Pre-Stressed Modal Analysis of a Guitar String tutorial - Part 3/4 - Mesh and assign material properties to Guitar string
2022-07-26T19:47:55.000-0400
Summary
In this tutorial, a simple simulation of a guitar string will be used to illustrate the process of performing a prestressed modal analysis in Simcenter 3D. This tutorial is divided into 4 parts: 1. Introduction and equation for hand calculation 2. Guitar string Geometry creation and setup SIM and FEM files 3. Mesh and assign material properties to Guitar string 4. Apply boundary conditions, solve and postprocess the model
Details
In this tutorial, a simple simulation of a guitar string will be used to illustrate the process of performing a prestressed modal analysis in Simcenter 3D.
This tutorial is divided into 4 parts:
1. Introduction and equation for hand calculation
2. Guitar string Geometry creation and setup SIM and FEM files
3. Mesh and assign material properties to Guitar string
4. Apply boundary conditions, solve and postprocess the model
Please follow the previous parts of this tutorial here:
Pre-Stressed Modal Analysis of a Guitar String tutorial - Part 1/4 - Background
Pre-Stressed Modal Analysis of a Guitar String tutorial - Part 2/4 - Guitar string Geometry creation and setup SIM and FEM files
Part 3: Mesh and assign material properties to Guitar string
Step 05: Create the Mesh
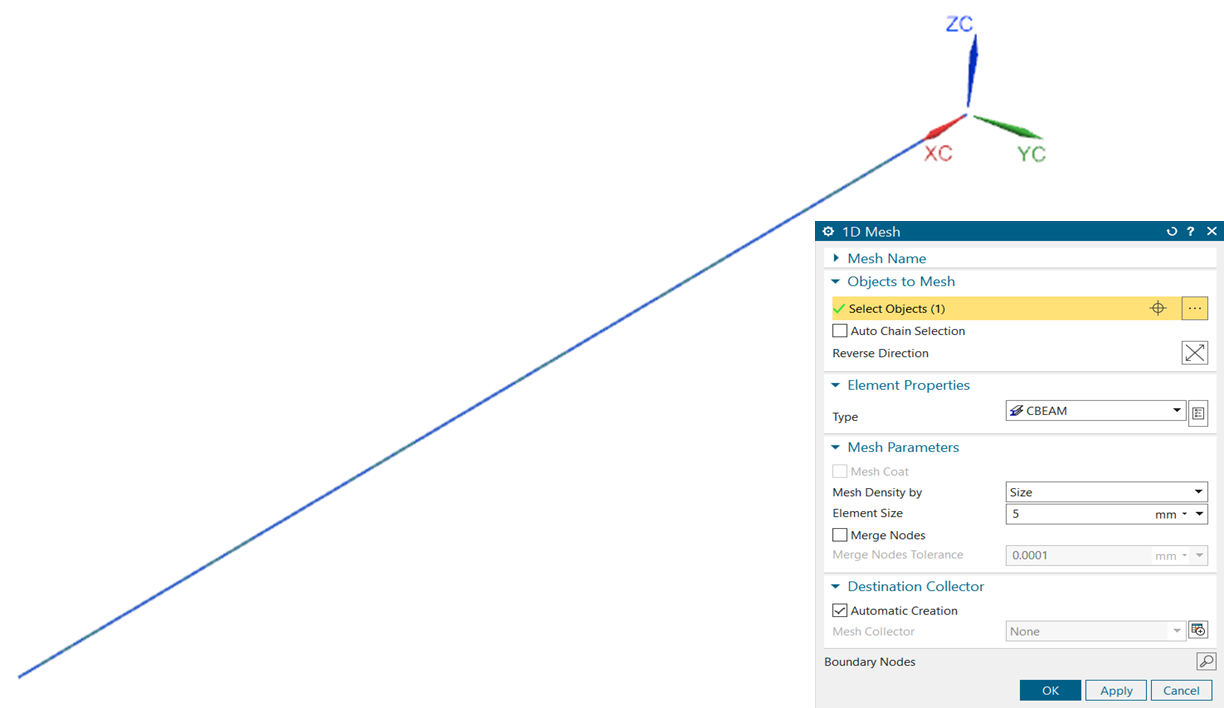
This tutorial is divided into 4 parts:
1. Introduction and equation for hand calculation
2. Guitar string Geometry creation and setup SIM and FEM files
3. Mesh and assign material properties to Guitar string
4. Apply boundary conditions, solve and postprocess the model
Please follow the previous parts of this tutorial here:
Pre-Stressed Modal Analysis of a Guitar String tutorial - Part 1/4 - Background
Pre-Stressed Modal Analysis of a Guitar String tutorial - Part 2/4 - Guitar string Geometry creation and setup SIM and FEM files
Part 3: Mesh and assign material properties to Guitar string
Step 05: Create the Mesh
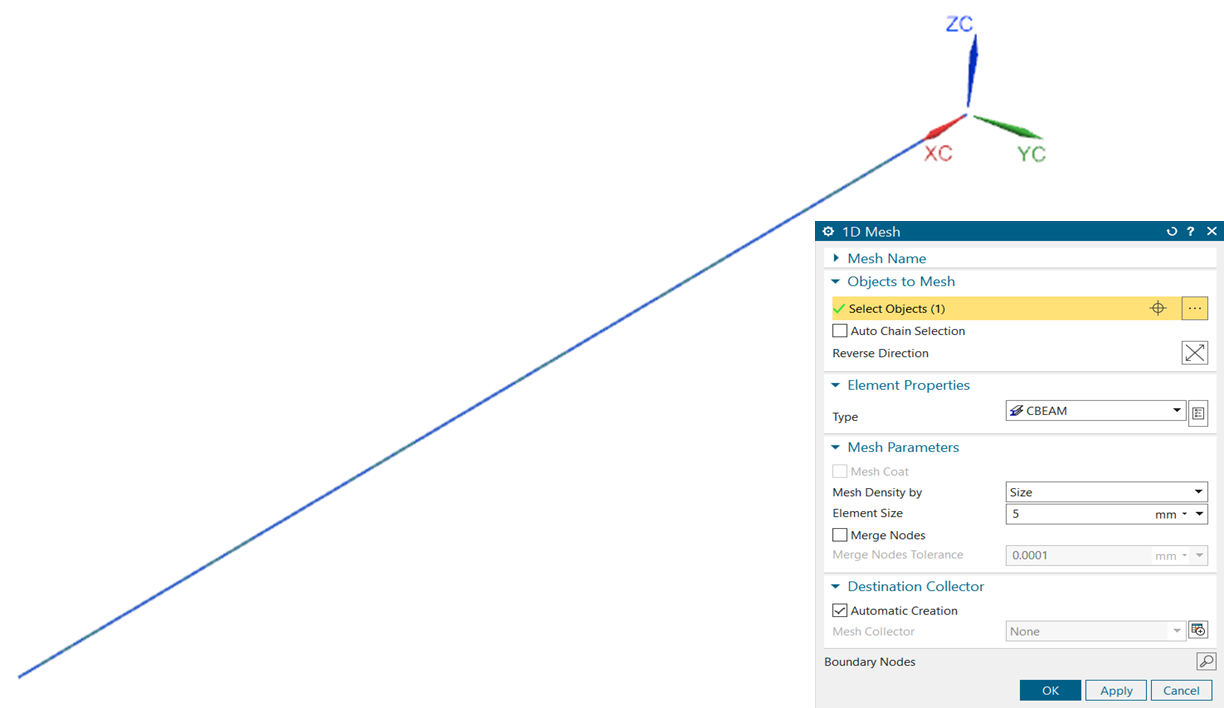
•Select the 1D Mesh  tool in the Mesh group of the Home tab tool ribbon
tool in the Mesh group of the Home tab tool ribbon
 tool in the Mesh group of the Home tab tool ribbon
tool in the Mesh group of the Home tab tool ribbon•Select the line
•Ensure that Type is set to CBEAM
•Set Mesh Density by to Size
•Set Element Size to 5mm
•Click OK
Step 06: Assign Materials and Properties
Step 06: Assign Materials and Properties
•Expand the 1D Collectors item in the Simulation Navigator
• Right-click on the Beam Collector(1) item and select Edit
•In the Mesh Collector menu that appears, click on Edit
•Click on the Show Section Manager  button for Fore Section
button for Fore Section
 button for Fore Section
button for Fore Section•In the Beam Section Manager menu select Create Section
•Ensure that the Beam Section is a ROD and enter 0.2413mm for DIM1
•Click OK and then Close
•Click on the Choose Material  button for Material
button for Material
 button for Material
button for Material•Select AISI_Steel_4340 from the list that appears then click OK
•Click OK twice