How to calculate the volume of a region
Summary
This article shows the user how to determine the volume of a region in Simcenter STAR-CCM+ utilizing the built-in report functionality.
Details
Prior to computing the volume of a region using this method, the user must have a valid volume mesh (i.e. no negative volume cells). The simplest way to check whether or not a mesh is topologically valid is to select mesh, Diagnostics ... and select the region of interest in the Mesh Diagnostics dialogue box. For more information on mesh diagnostics, please consult the user manual section referenced at the end of this article.
When the .sim files contains a valid volume mesh, the user can then proceed to compute the volume by first creating a sum report. This is done by right clicking Reports in the simulation tree and selecting New Report > User > Sum. To compute the volume, the user must proceed with selecting the Volume as the scalar field function and the Volume Mesh as the representation. Further, the region of interest needs to be selected under parts. The properties of an example report with the proper settings is shown below in Figure 1.
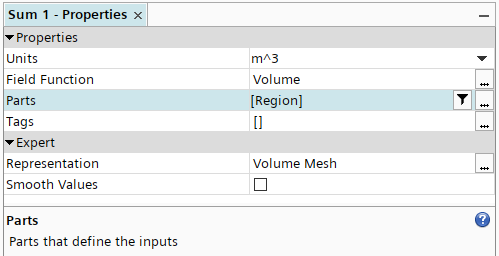
Figure 1: Sum Report Properties
Note that when selecting the part for the report, it is important for the user to double-check that only the region of interest, and not it's boundaries, are selected. If the boundaries of the region are selected, they will contribute to the sum report and provide erroneous results. This is because when a boundary is selected, the report counts the volume of the cells that touch the surface. This can result in double counting these cells in the report which will give a volume larger than the actual volume. Proper selection of the region is shown below in Figure 2.
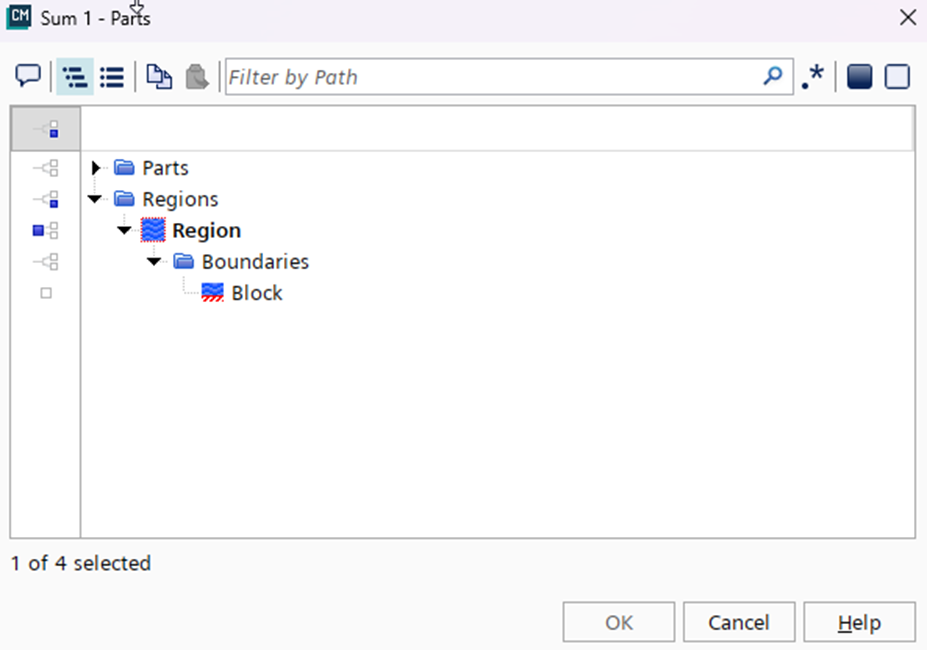
Figure 2: Proper Part Selection for Volume Report
Finally, right clicking the report and selecting Run Report outputs the volume in the output window as shown below in Figure 3.
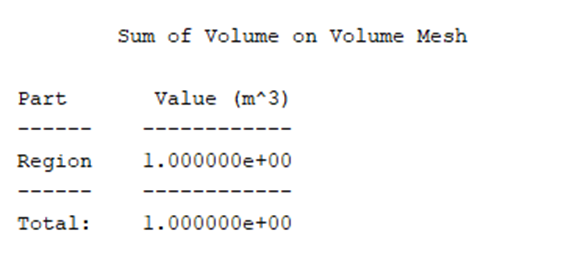
Figure 3: Volume Report Results
Simcenter STAR-CCM+ User Guide sections:
- Post-Processing > Reporting Results > Statistical Reports > Sum
- User Interface > What Are the Important Concepts? > What Are Regions?
- Pre-Processing > Meshing > Checking the Volume Mesh > Running Mesh Diagnostics