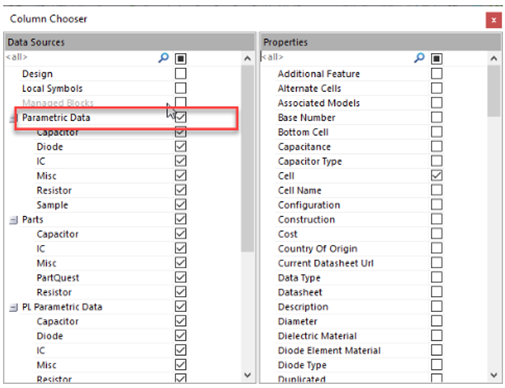Understanding How and Where PartQuest Components are Imported into a Project or Library
Summary
PartQuest provides different methods for importing chosen component(s) into a project or Library. Below are the details for each method and the main differences between them.
Details
Note! Parametric data downloaded from PartQuest will be added to the project or library partitions (depending upon method used). It’s good practice to setup the partition names in PartQuest to match your current library part partition names. i.e. if your library uses a partition named ‘Resistor’, ensure that in your PartQuest profile, you have the same partition name.
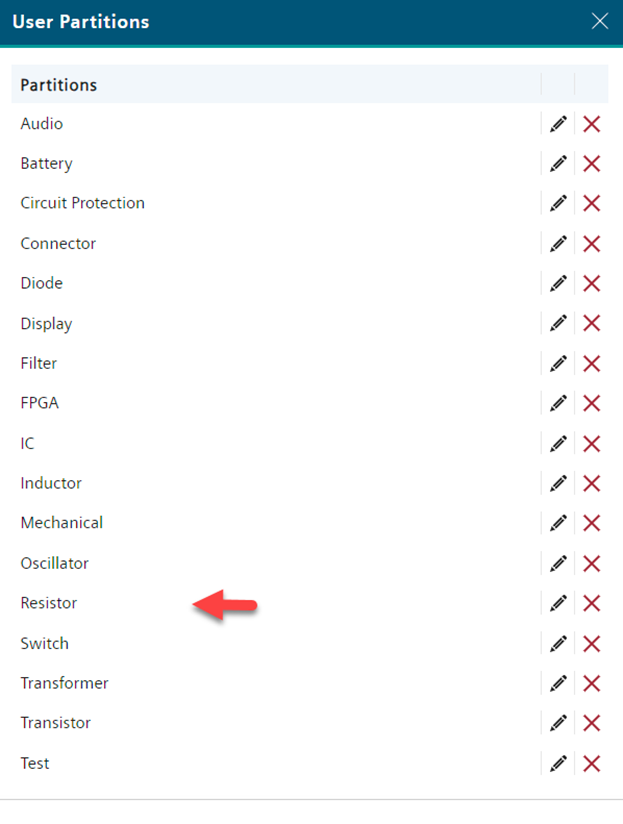
You also have the opportunity to re-map PartQuest property names to a different property name during download if this is required.
As an example, if the PartQuest resistor property named ‘Resistance’ needs to be changed to ‘Value’.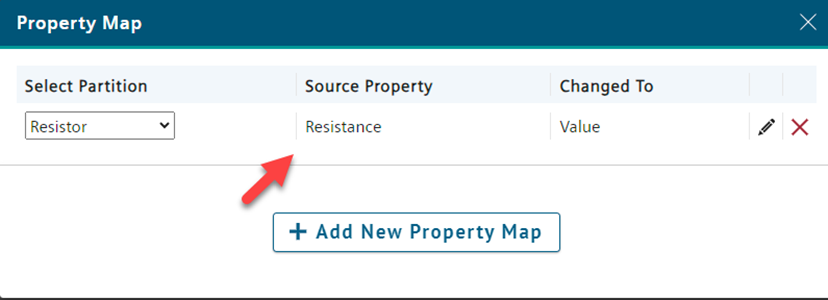
Method 1
Use Drag & Drop from PartQuest search results to the open Designer project ‘Search’ window.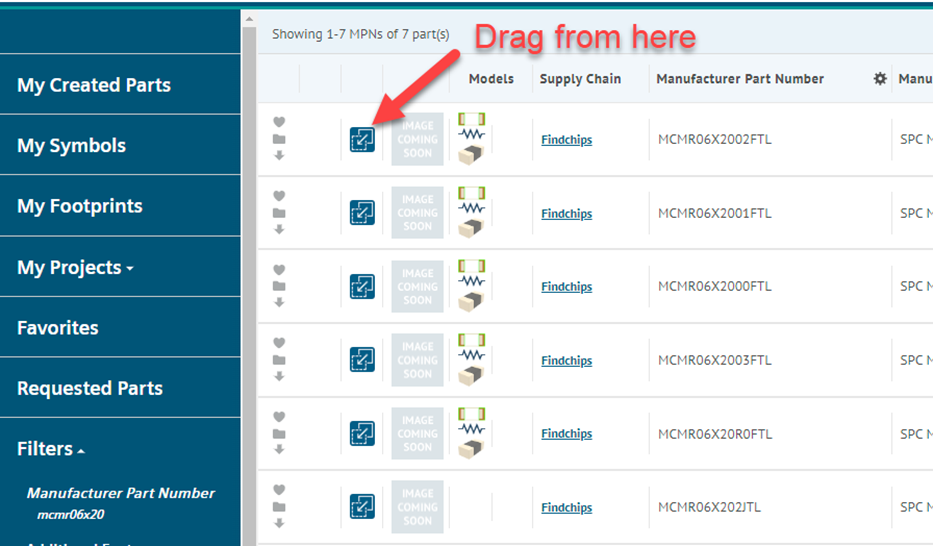
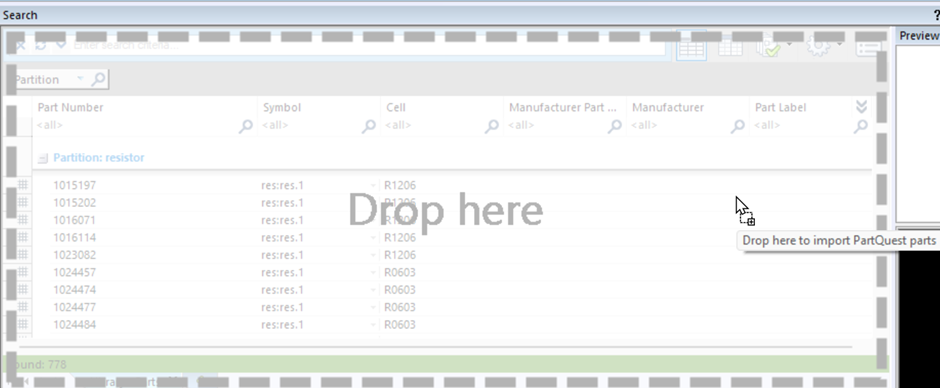
When you Drag & Drop into Designer, the part will be created in the local Designer project Parts Library within the ‘ProjLib’ folder.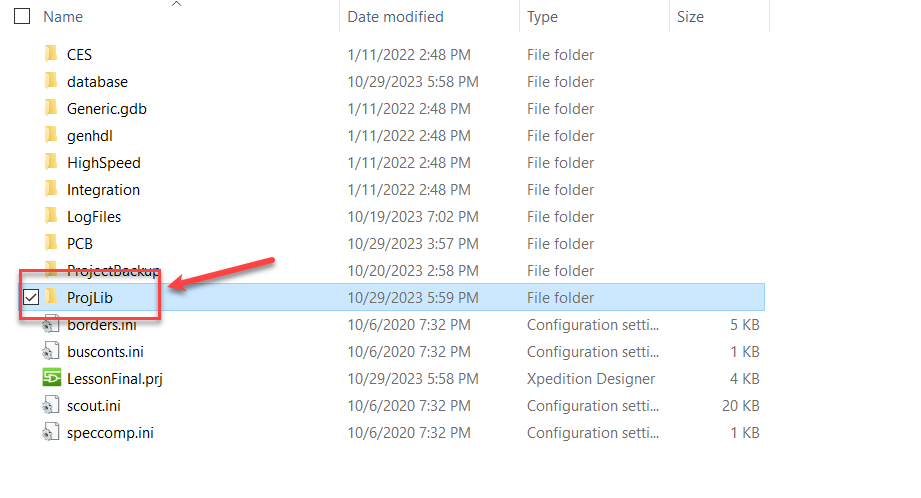
This part data can be accessed from the ‘Search’ window’s ‘Library Parts’ tab, configured to see the ‘PartQuest’ parametric partition for the downloaded part. In this example PartQuest matched the downloaded resistor to the partition named ‘Resistor’ therefore the partition ‘PL Parametric Data – Resistor’ (‘PL’ stands for Project Library) was chosen to be viewed in ‘Search’.
You can also view just the physical part (without parametric data) in the ‘PL Parts – PartQuest partition.
Note! Local Project library (PL) partitions are shown with red icons in the ‘Search’ window.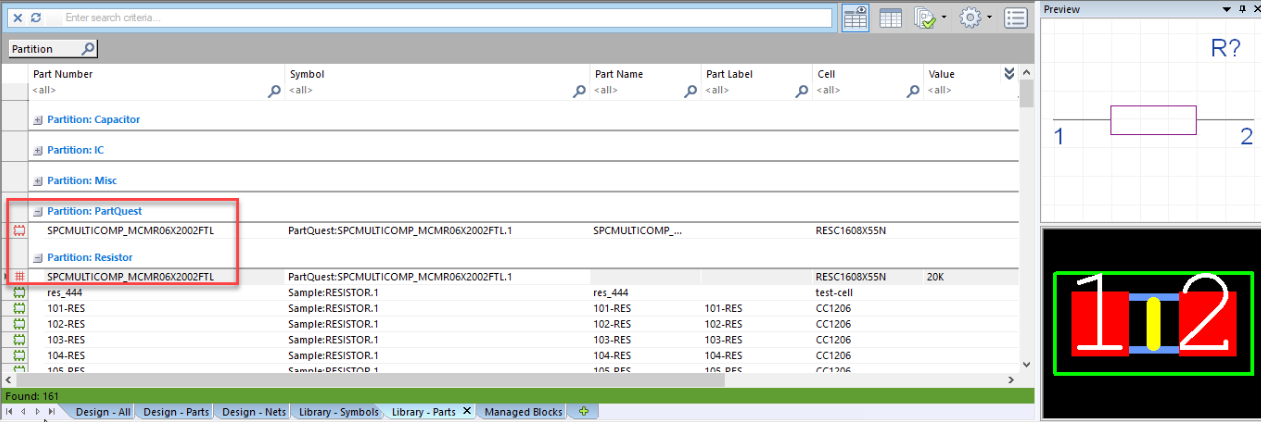
The PartQuest downloaded parametric data is added to an SQLite database (.cpd) created within the ‘ProjLib’ folder. The Database name has the same name as the project.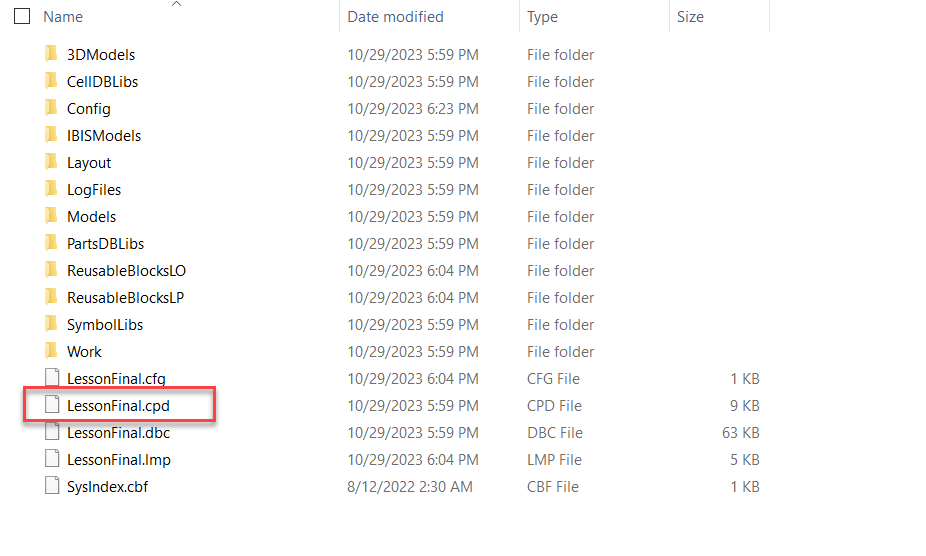
The database can be opened and browsed with ‘DB Browser’ for SQLite as shown below.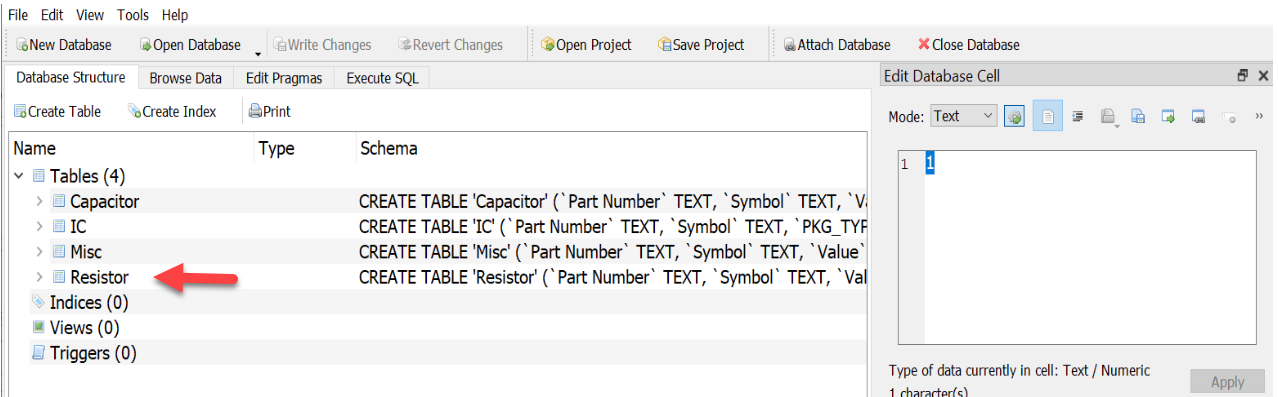
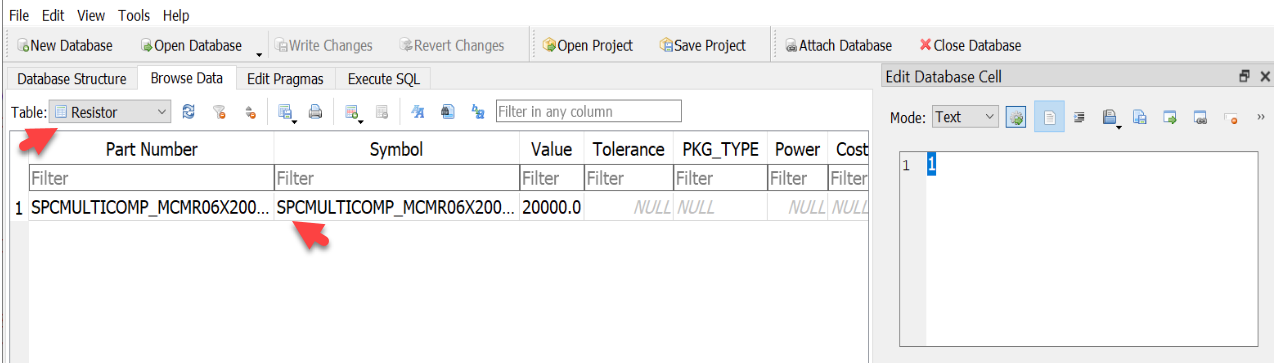
Method 2
Download a .edx file from PartQuest containing a part or multiple parts and add this to a target library.
Select part or multiple parts in PartQuest and choose to ‘Download’. This will create a .edx file containing these parts. The .edx file can now be imported into a library.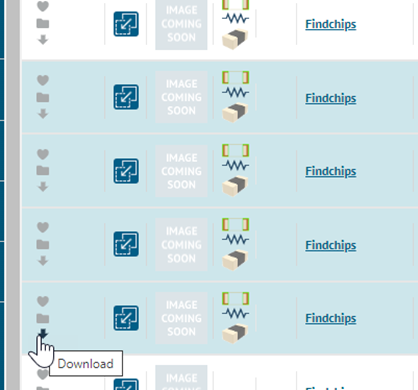
Use the download icon on a part for a single download or select multiple items and use the Download button (top right) to add multiple parts to the .edx file.
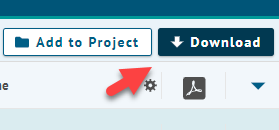
With Library Manager open on the target library (.lmc), use ‘File > Import Edx’ to import the .edx file.
For more detailed information on the options for edx import click on the ‘help’ button in the edx import GUI.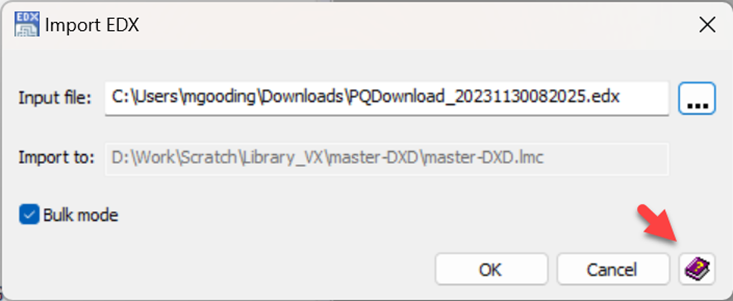
Once imported, the parts will be imported into the PartQuest Parts partition. The downloaded part can then be moved to a different component type library partition if required.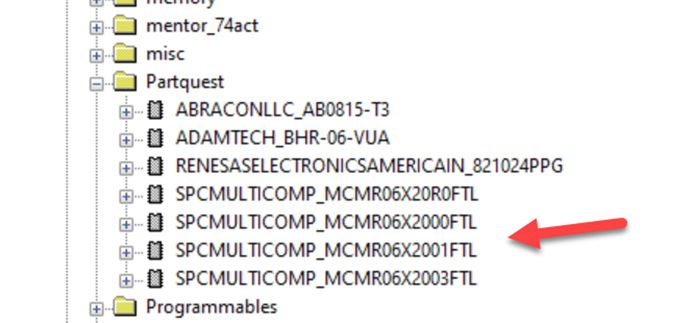
During .edx import, the .dbc file matching the same name as your library will be updated with any new property entries and structural additions or changes. The database (Data Source) which is referenced from the .dbc file will be updated with property parametric data from the import.
For example, If your library is located at c:\Mentor\MyLib\MyLib.lmc, the import will use c:\Mentor\MyLib\MyLib.dbc. Once the parametric data has been added to the Data Source, both Search and Databook will be able to access the part with the referenced parametric data.
The following shows a PartQuest resistor imported into the ‘Resistor’ partition in the Central Library. The Physical part is added to the PartQuest Partition. The part that will actually be used for placement on a schematic will be accessed via the ‘Resistor’ partition in the Search or Databook windows. This will include parametric properties downloaded from PartQuest.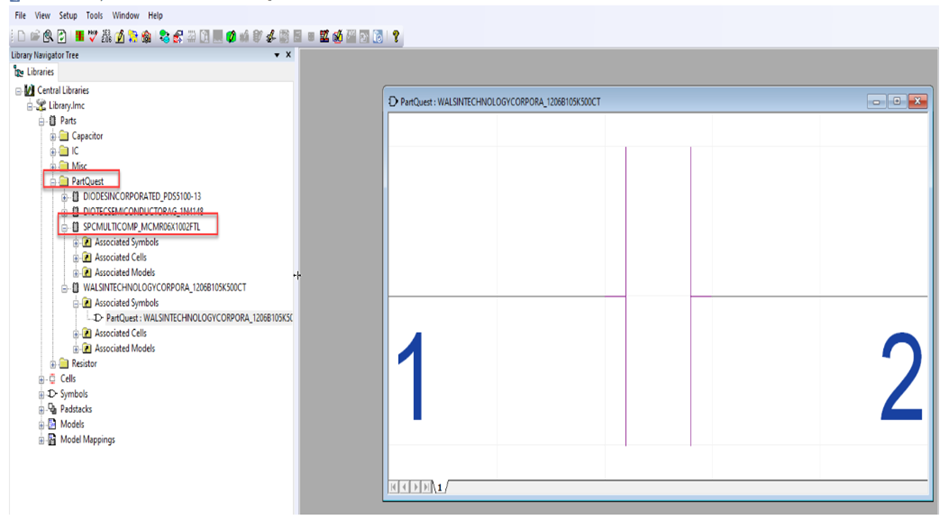
Part for placement is accessed from either ‘Search’ or ‘Databook’.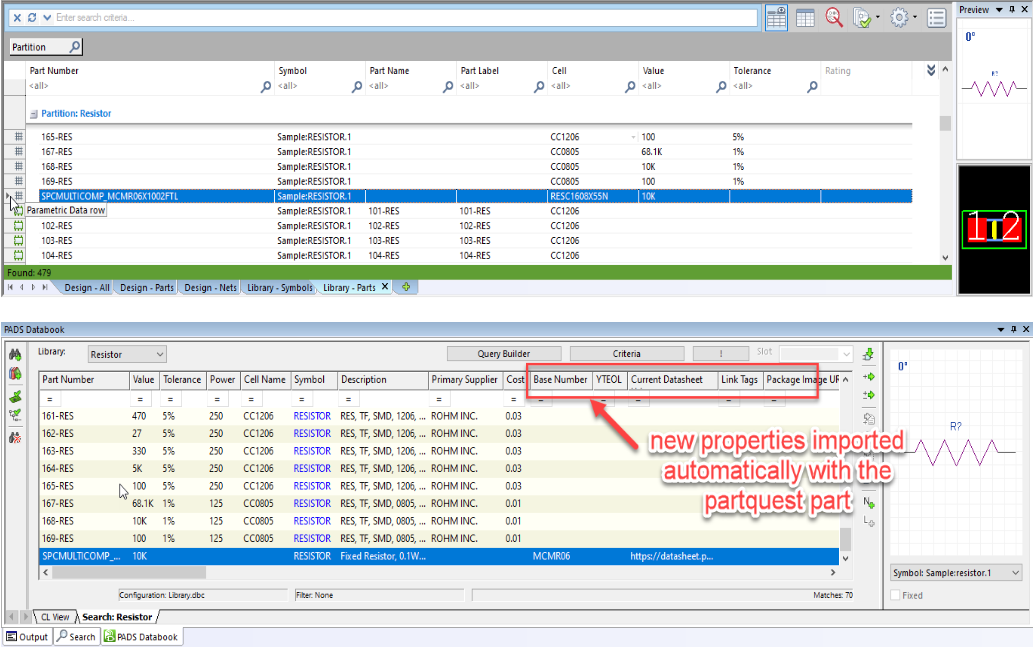
Downloaded part property data added to the referenced database.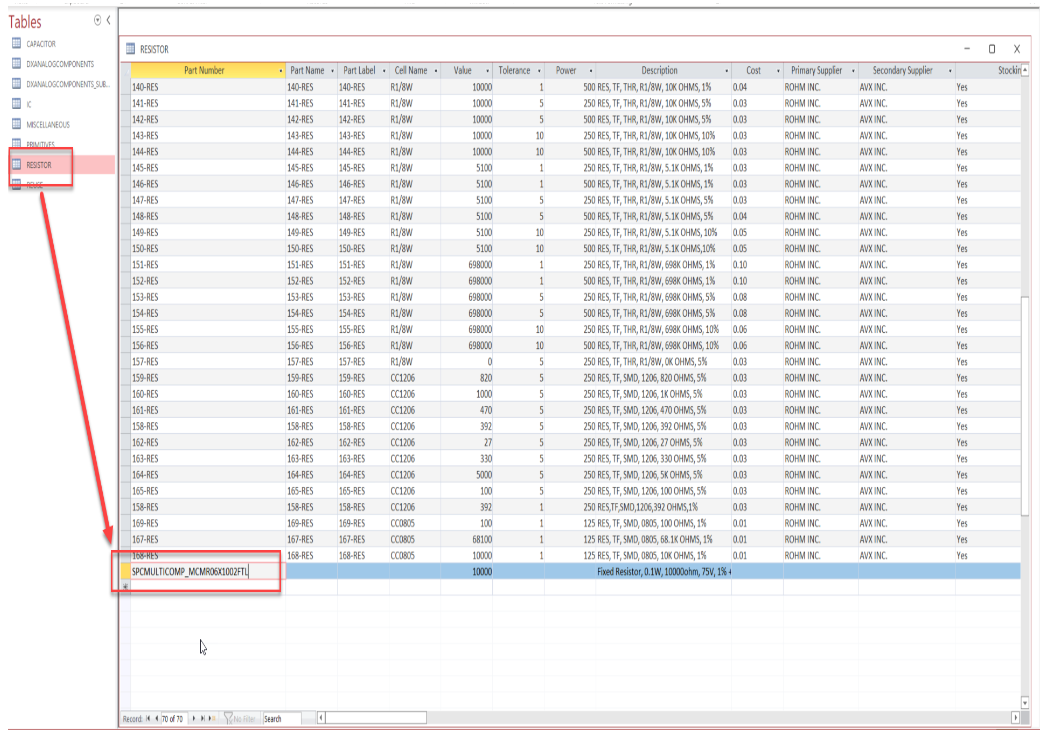
Note! To see the version of the part with parametric properties in Search and Databook ensure you have the required ‘Parametric Data’ partitions switched on in ‘Column Chooser’.