Simcenter Testlab Neo: Operational Data Animation during Runup / Rundown
2022-07-25T14:11:39.000-0400
Summary
Details
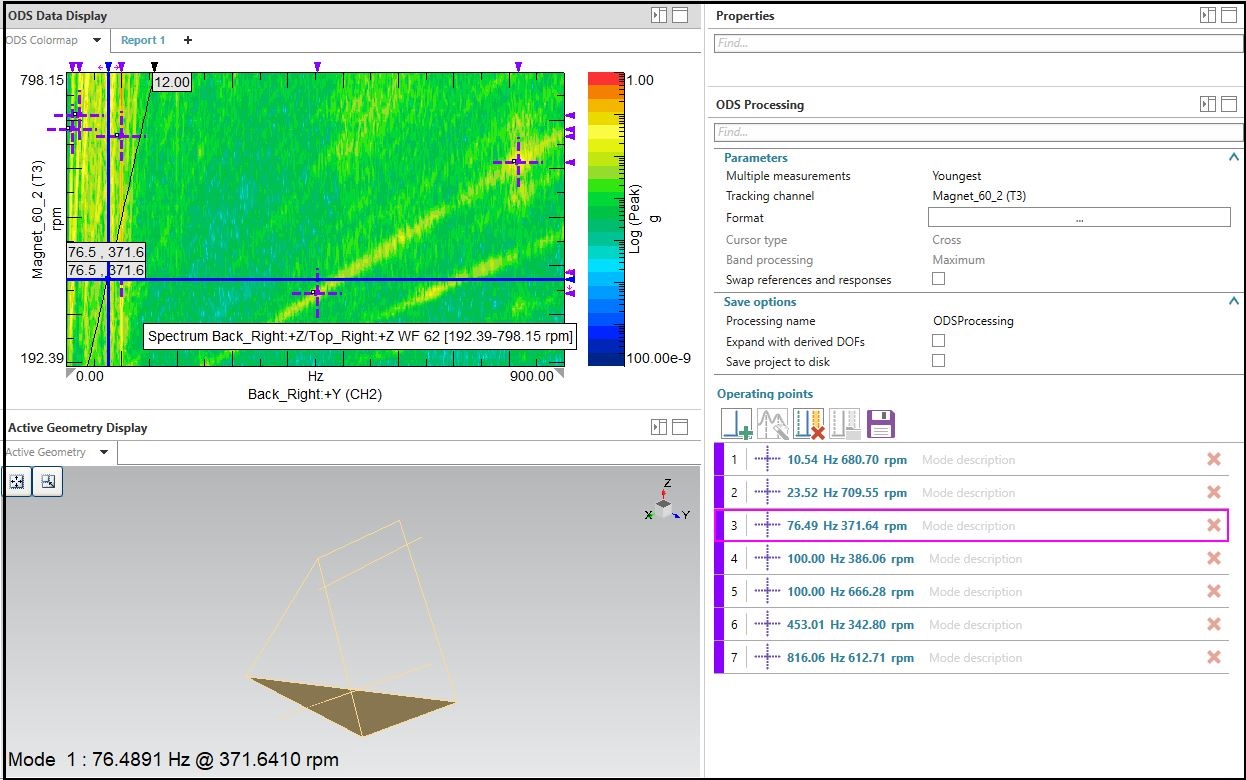
Do you want to animate operational data from a runup or rundown test in Simcenter Testlab Neo to get operating deflection shapes (ODS)? If so, we can do this in Simcenter Testlab 2206 released in June, 2022. We can animate operational points directly on the waterfall data in a colormap display or animate orders, frequency sections, map cuts, etc. in a 2D display.
Please review the Simcenter Testing Community article "Animating steady state operational data using Simcenter Testlab Neo for ODS" first before reading this article. The Operational Data Animation add-in and task and its general usage are well described there and will not be repeated here. It is is expected that the general use of that task and the Simcenter Testlab Neo: Pivot Table is well understood before reading this article.
A Simcenter Testlab sample project (ENGINE_test_data.lms) on an engine including waterfalls, order sections, frequency sections, overall levels and map cuts is available and will all be animated using the Operational Data Animation add-in in Simcenter Testlab Neo.
Section 1 has two runs:
- Run 17 has measured Autopower waterfalls and some Orders and Overall Levels.
- Run 17 Tp1 has Phase Referenced Spectrum waterfalls and some Order Sections, Frequency Sections, Overall Levels, Map cuts in rpm and Map cuts in time. Map cuts are sections or slices from the Z axis of the waterfall data and are usually in time or speed and can be calculated in Simcenter Testlab Classic via the Signature Data Post Processing add-in.
Here is how to do it:
- Getting the Animation Task ready to Animate
- Animating Operating Points from Waterfall Data
- Animation Operating Points from 2D Sections like Overall Levels, Frequency Sections, Order Sections, Map Cuts, etc.
1. Getting the Animation Task to Animate
- Open the Simcenter Testlab Desktop Neo Application.
- Turn on the Operational Data Animation add-in if it is not on. This requires 28 tokens to be available and results in the Animation Task Group and ODS task being available.
- Open the project you wish to animate and analyze. The ENGINE_test_data.lms project is being used here.
- Add the data you wish to animate to the Input Basket. There are two ways to do this as shown in Figure 1:
- Expand the ENGINE-test_data project, Section1, Run 17, Fixed Sampled, Runup, Waterfalls folder and adding it to the Input Basket.
- Show the contents of Run 17 in the pivot table, right click on the Autopower waterfalls and Add or Replace in the Input Basket.
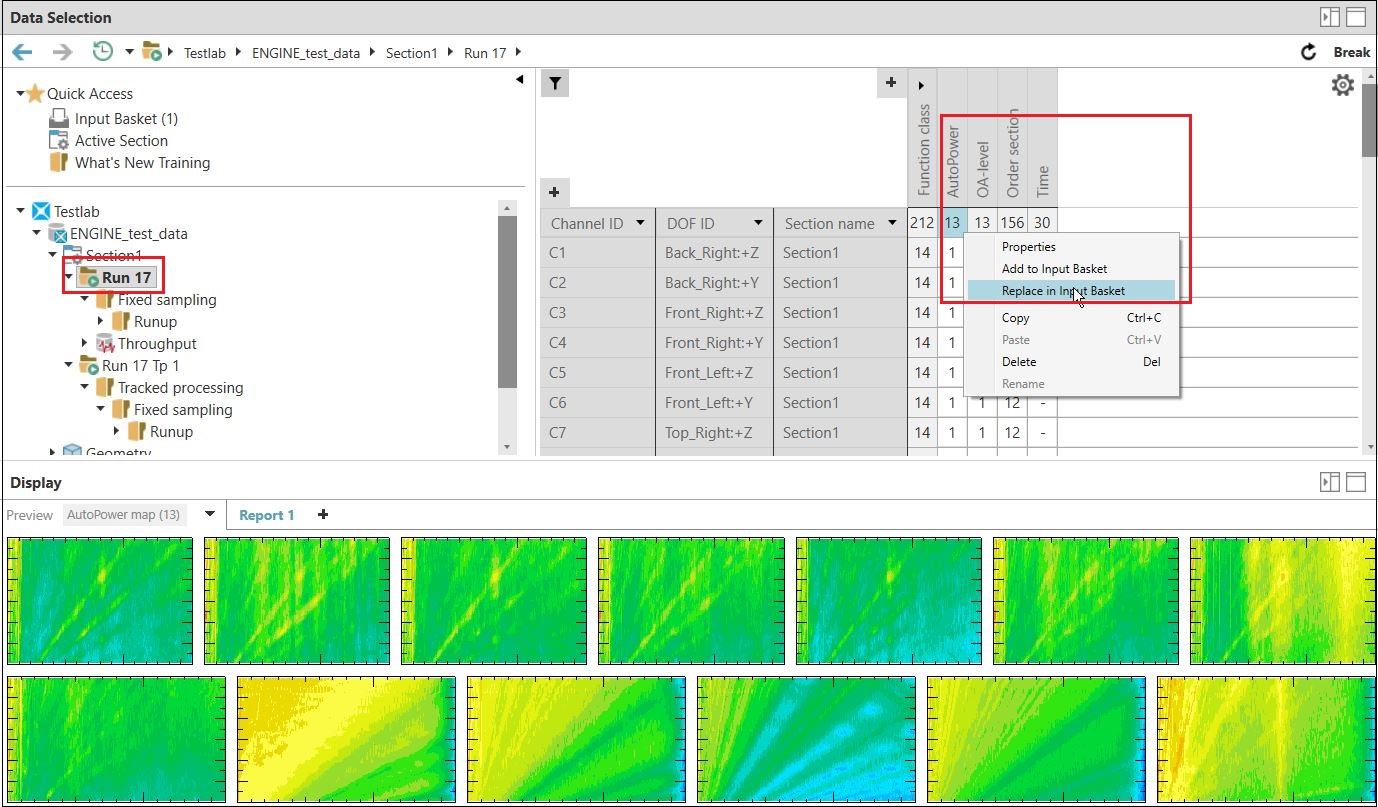
Figure 1 - Adding data to the Input Basket
- Go to the Animation, ODS Task.
- Select the Input Basket and turn on the Autopower Waterfalls to be animated as shown in Figure 2. A few things occur after selecting the Input Basket: In the Home Ribbon, Data Type panel if Auto Detect is turned on then the Waterfall and Preview tools are selected and an ODS Colormap with a cross cursor is displayed. The Active Geometry also shows our test geometry. You can change the Y axis format of the colormap display and change the waterfall that is displayed by selecting a different item in the pivot table to be previewed.
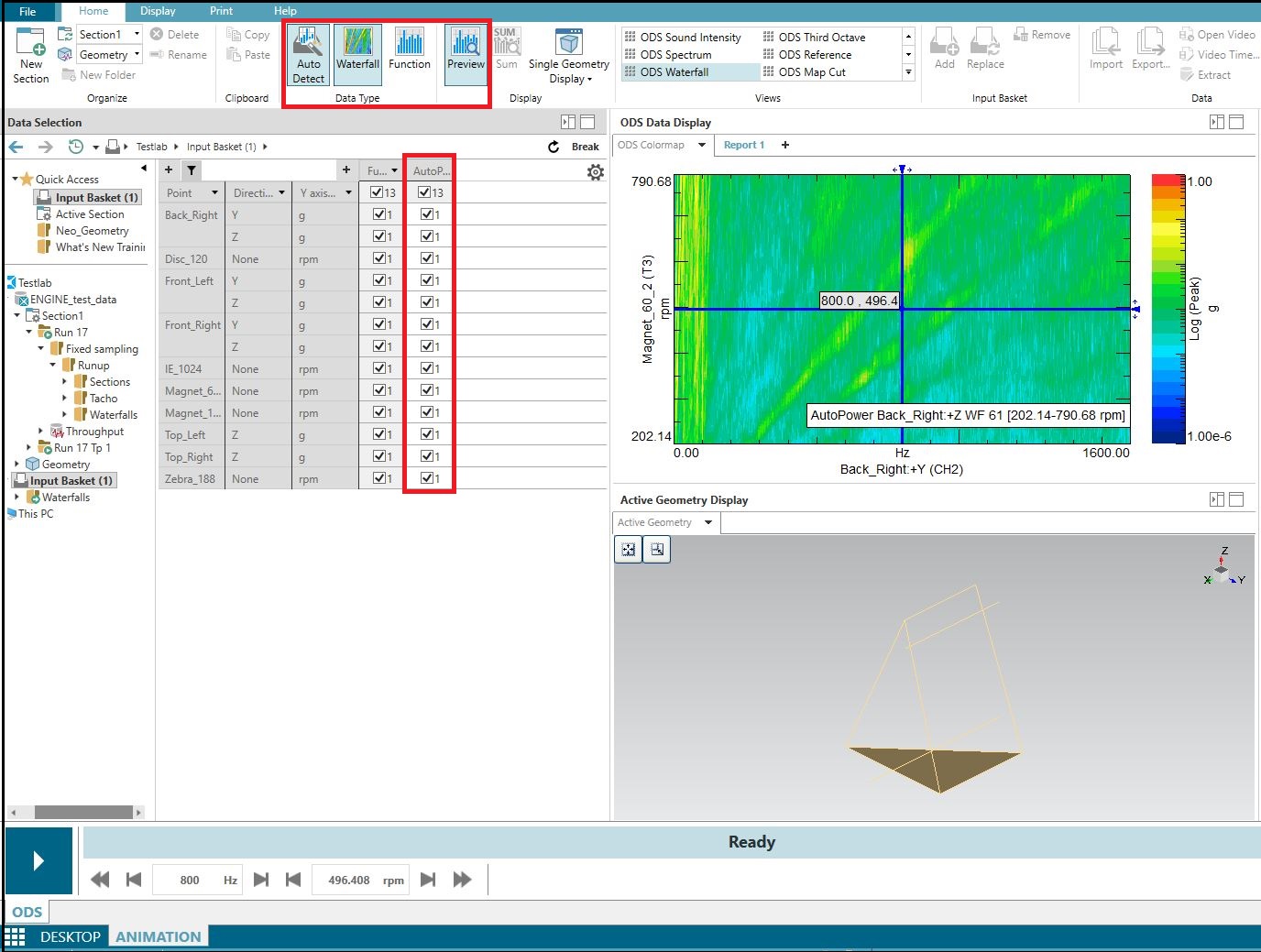
Figure 2 - Setting up animation of waterfall data
2. Animating Operating Points from Waterfall Data
- Step through the waterfalls in the pivot table finding one that has some interesting orders and resonances in it. Change the X and Z axes as needed by changing their limits or zooming in.
- Press Play in the State Control Panel (as shown in Figure 3). For Waterfall data we see the current X axis (Hz) and Z axis location (rpm, seconds or any of the available Z axes). Going Left to right these options are available: Previous operating point, Previous sample (X axis), current X position, Next sample (X axis), Previous sample (Z axis), current Z position, Next sample (Z axis) and Next operating point as shown in Figure 2.
- Move the Cross cursor in the ODS Colormap display to a different operating point. Note that the animation does not change until you release the cursor.

Figure 3 - State Control Panel for Animation
We will not spend a lot time with the data from Run 17. These are Autopowers which have no phase so we only animate the amplitudes - you should notice that all points move together in the same direction here. Normally you want to animate phase referenced frequency spectra and we will do that next and spend more time on the animation.
- Select the waterfall data from Run 17 Tp1 and replace the contents of the Input Basket with these phase referenced waterfalls and verify these are turned on and in use as shown in Figure 4. These waterfalls are Spectrums and their animations will probably be more interesting.
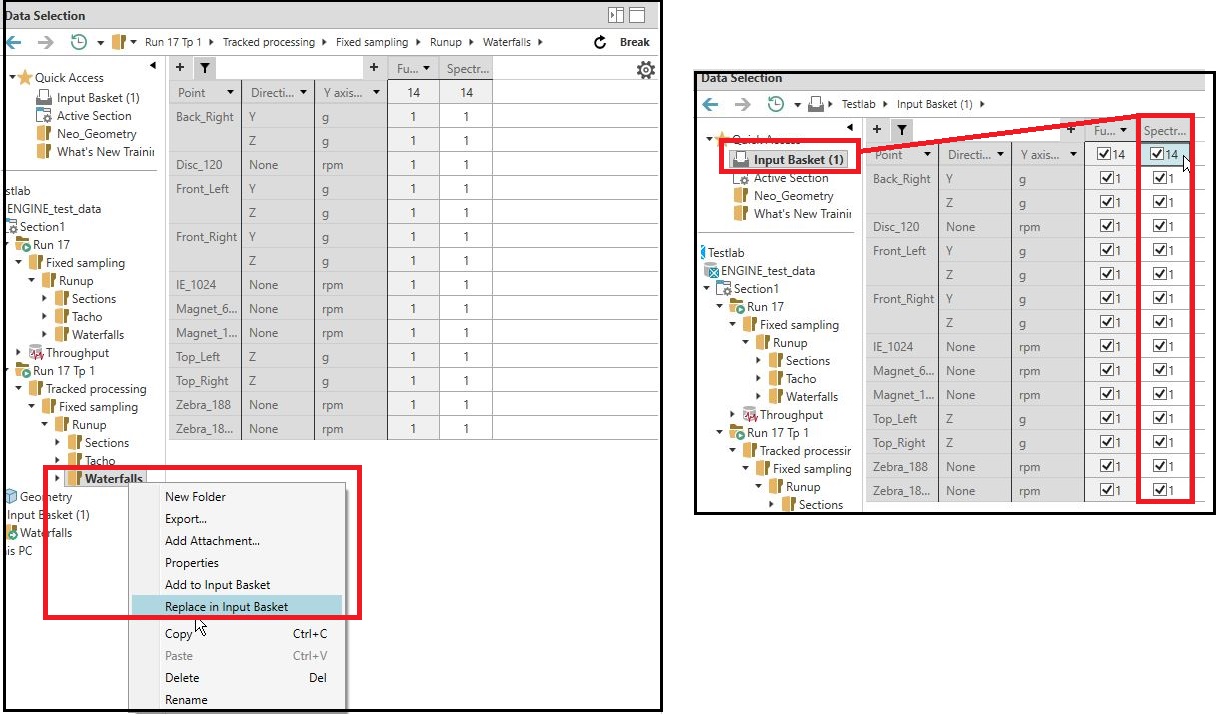
Figure 4 - selecting and using waterfall spectrum data to be used
- Find several different interesting operating conditions and press the Add operating point button as shown in Figure 5. As suggestions, look for operating points related to the 100 Hz resonance and 1st, 2nd, 12th and even 80th orders.
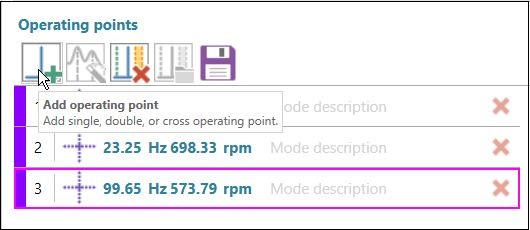
Figure 5 - Adding Operating Points from the ODS Colormap
The Operating points you've selected are shown in the operating data points table as well as on the colormap as shown in Figure 6.
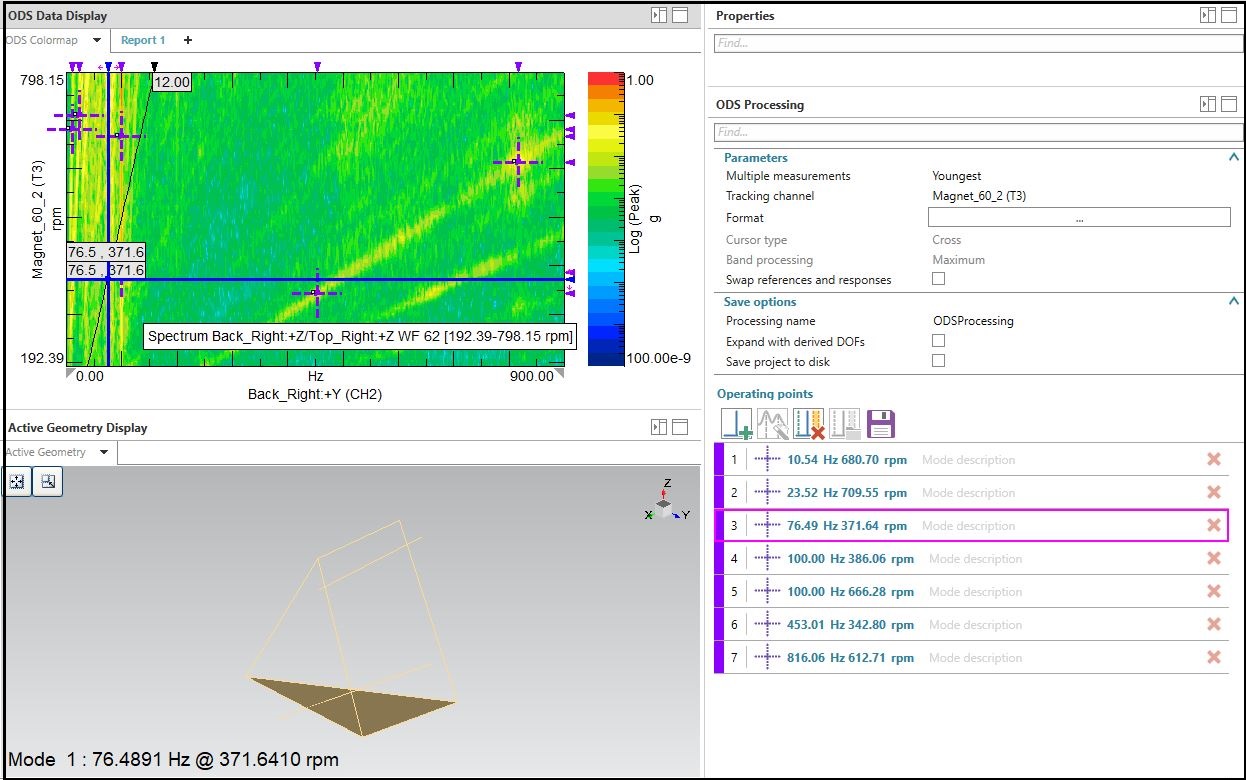
Figure 6 - Operating points shown in table and in ODS colormap
- Turn on Animation via the Play button in the State Control panel if not already animating.
- Select different operating points by either double clicking in the operating points table or using the Next << or Previous >> operating points in the State Control panel as shown in Figure 3. Once an operating point is selected, the Previous and Next Sample X axis or Z axis buttons |< or >| can be used to move the operating point left / right or up / down in the ODS Colormap display. In this manner, you could select a resonance like the one at 100 Hz and use the Z axis Next and Previous buttons to change the speed to see how the animation changes due to this resonance at different speeds.
- Once done animating the operating points for the waterfall data, save the ODS Modes via the Save button in the Operating Points table. Once saved they can always be loaded by selecting the ODS Mode set in the active project and pressing the Load operating points button as shown in Figure 7.
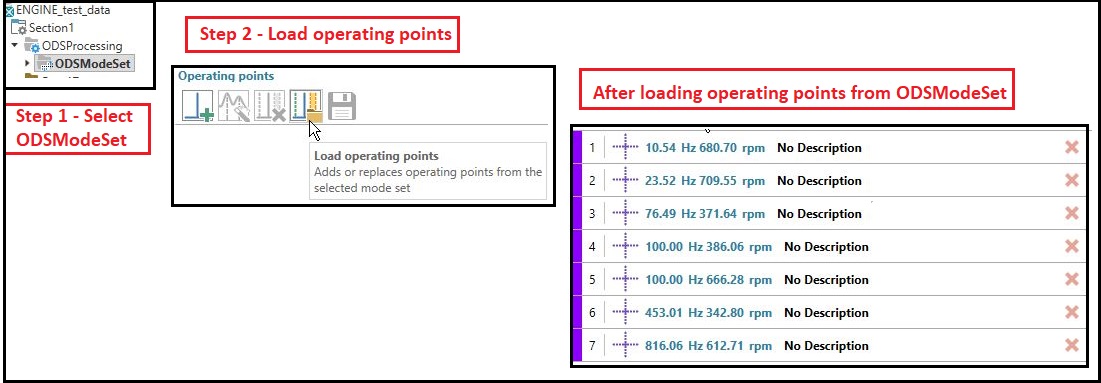
Figure 7 - Loading operating points from an ODSModeSet
- Investigate the additional Operating Processing options shown in Figure 8.
- If you have Multiple (or repeated) measurements we will use the Youngest by creation time but you can change from Youngest to Oldest if desired.
- You can change the Tracking channel to any available tracking channel, time or static channel and animate via that Z axis.
- You change the Format to integrate, differentiate, scale or change the weighting as shown in Figure 9.
- For waterfall data we cannot change the Cursor type or Band processing.
- You can swap the references and responses if desired / needed which would normally not be needed for waterfall data.
- Finally for the save options, you can change the Processing name, expand the ODS Mode Shape with the derived DOFS and Save the project to disk when saving the ODS Mode Set
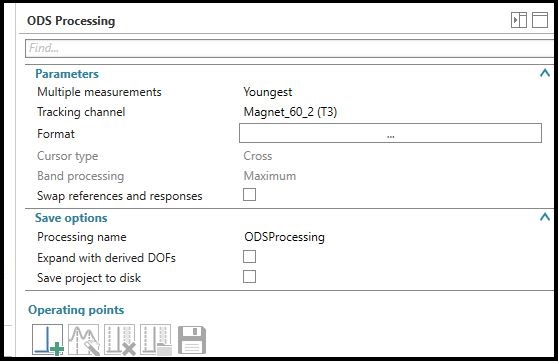
Figure 8 - Additional ODS Processing Options
 Figure 9 - Format and Scaling of ODS Mode Shape
Figure 9 - Format and Scaling of ODS Mode Shape3. Animating Points from 2D Sections like Overall levels, Frequency Sections, Order Sections, Map Cuts, etc.
We will now animate overall levels, order sections, frequency sections and map cuts as 2D curves rather than from the waterfalls. Now that we can animate the waterfalls directly, this functionality may not be needed but will be shown here.We will animate the Overall levels first. These represent the energy across all frequencies at any tracking point and have no phase information.
- There are a few ways to add data to the Input Basket and use it for animation.
- Find the Overalls, right click on them add to the Input basket as shown in Figure 10. Note that if Auto detect is turned ON then the data type switches to Function and the Envelope of the column is displayed in the ODS Data Display with the amplitude in the Front and the rpm in the Back.
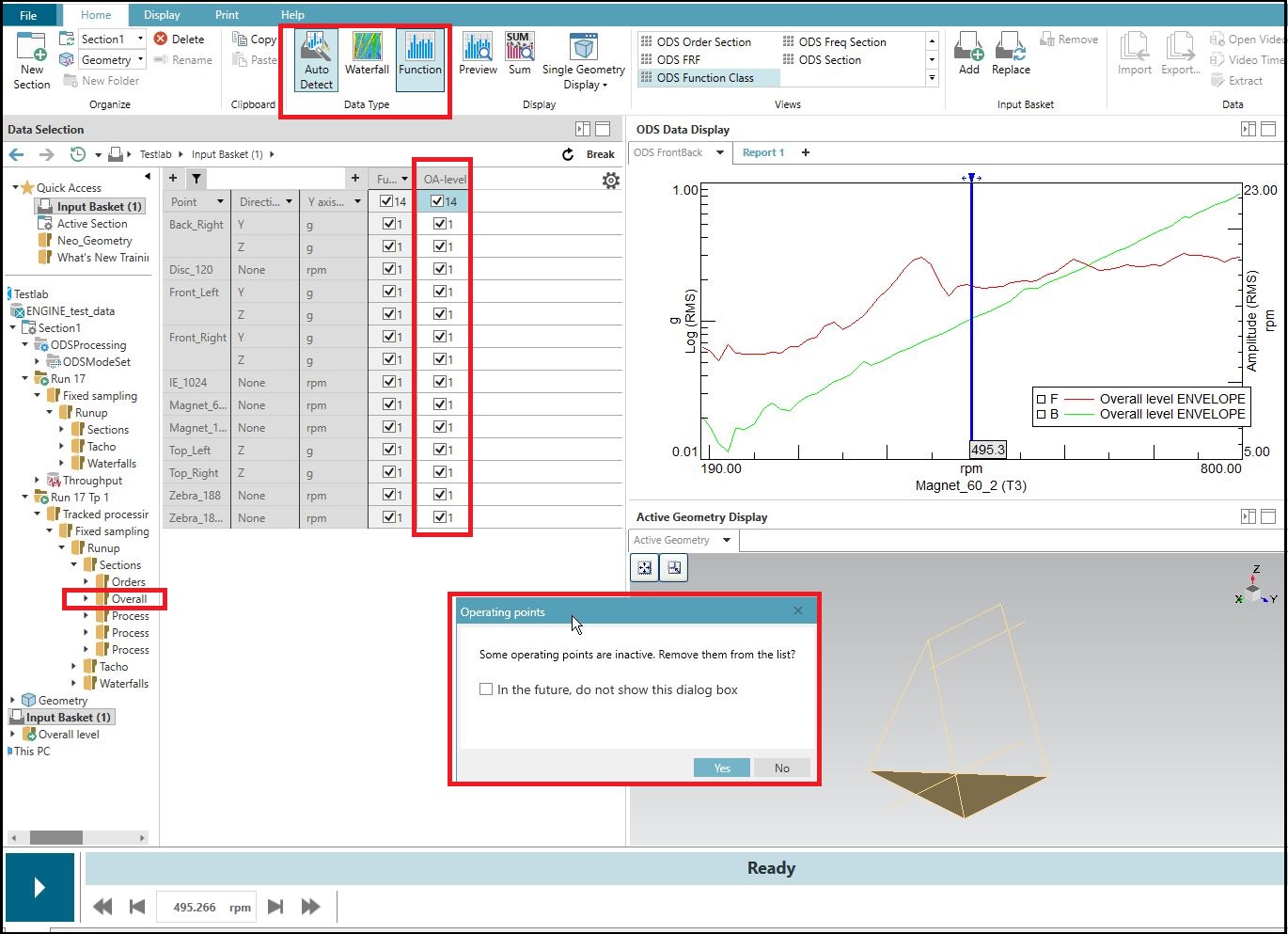
Figure 10 - getting Overall Levels ready to Animate.
-
Add the Entire Run to the Input Basket, select the ODS Function pivot table view if it is not selected and turn on the OA-Levels to be used in the Animation Task.
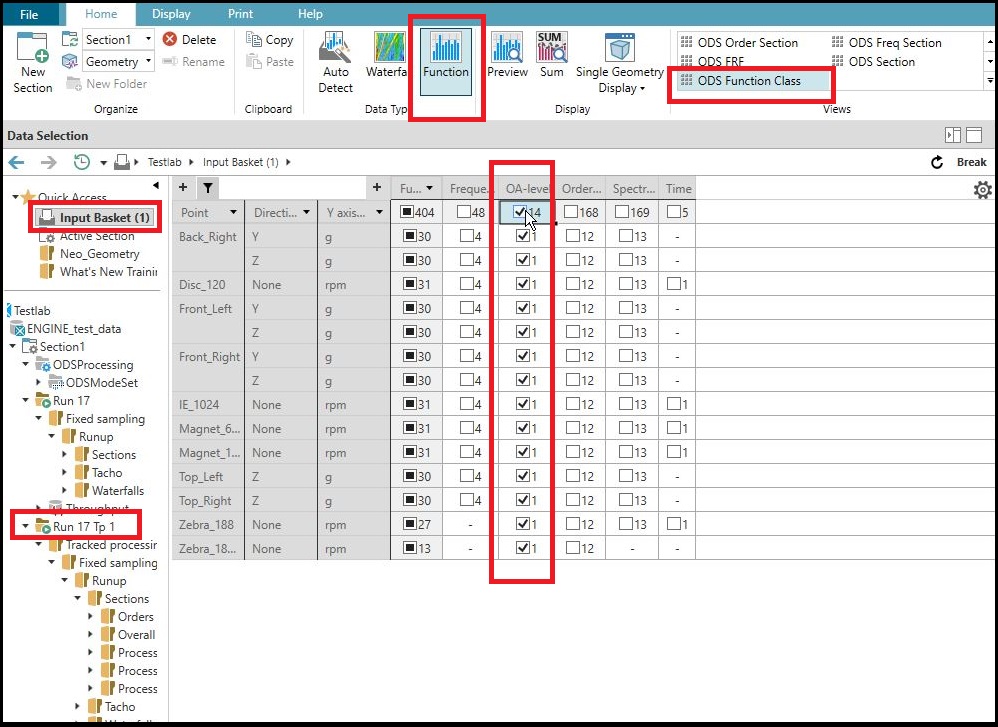
Figure 11- Adding entire run to Input Basket and using ODS Function Pivot View to select the Overall Levels
- Animate the Overall Levels at several operating points to see how they animate at each speed.
- Add any interesting operating points to the table and save the ODS Mode Set if you want.
We will now animate the order sections.
- Select the order sections in the Input Basket. Note that there are 168 orders available but we are only using 12 as shown in Figure 12. This is because we have multiple order sections available and we either need to add the Section Value to the pivot table or select another pivot table view.
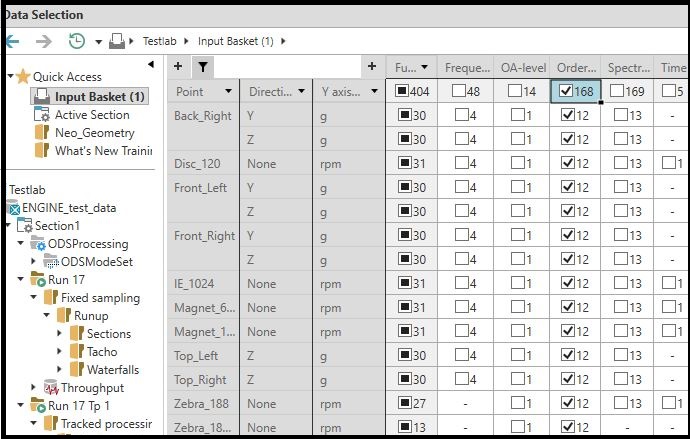
Figure 12 - selecting the order sections from the Input Basket when the ODS Function Class view is being used.
- Select the ODS Order Section pivot view from the Views Ribbon. This has rows as Point, Direction and Y axis unit and columns as the order section value. We can animate each order by selecting each column.
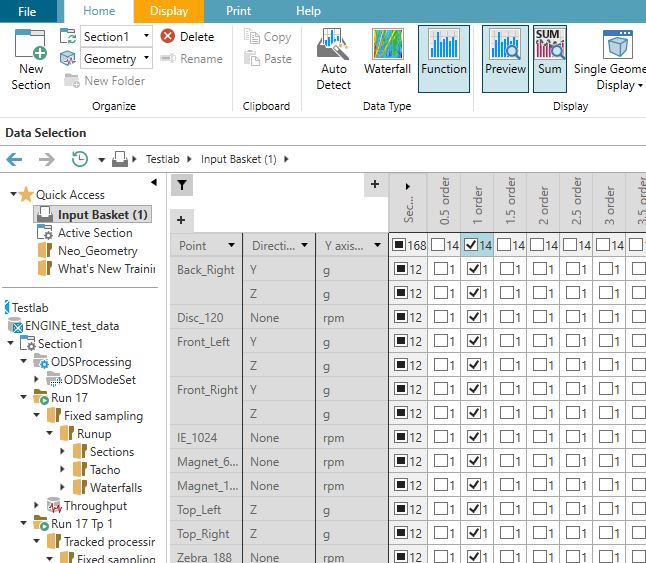
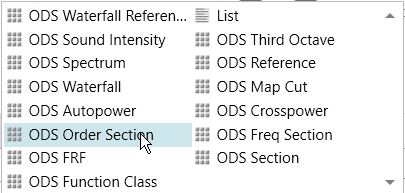
Figure 13 - selecting the ODS Order Section pivot view.
Note that the pivot table has Y axis units of acceleration and speed and the Envelope and Sum show acceleration units in the Front and rpm in the Back of the ODS Data Display as shown in Figure 14. We have 14 items to animate by section value (order).
- Use the Y axis unit filter in the pivot table to filter out the rpm units. Now each column has 8 items to animate as shown in Figure 14.
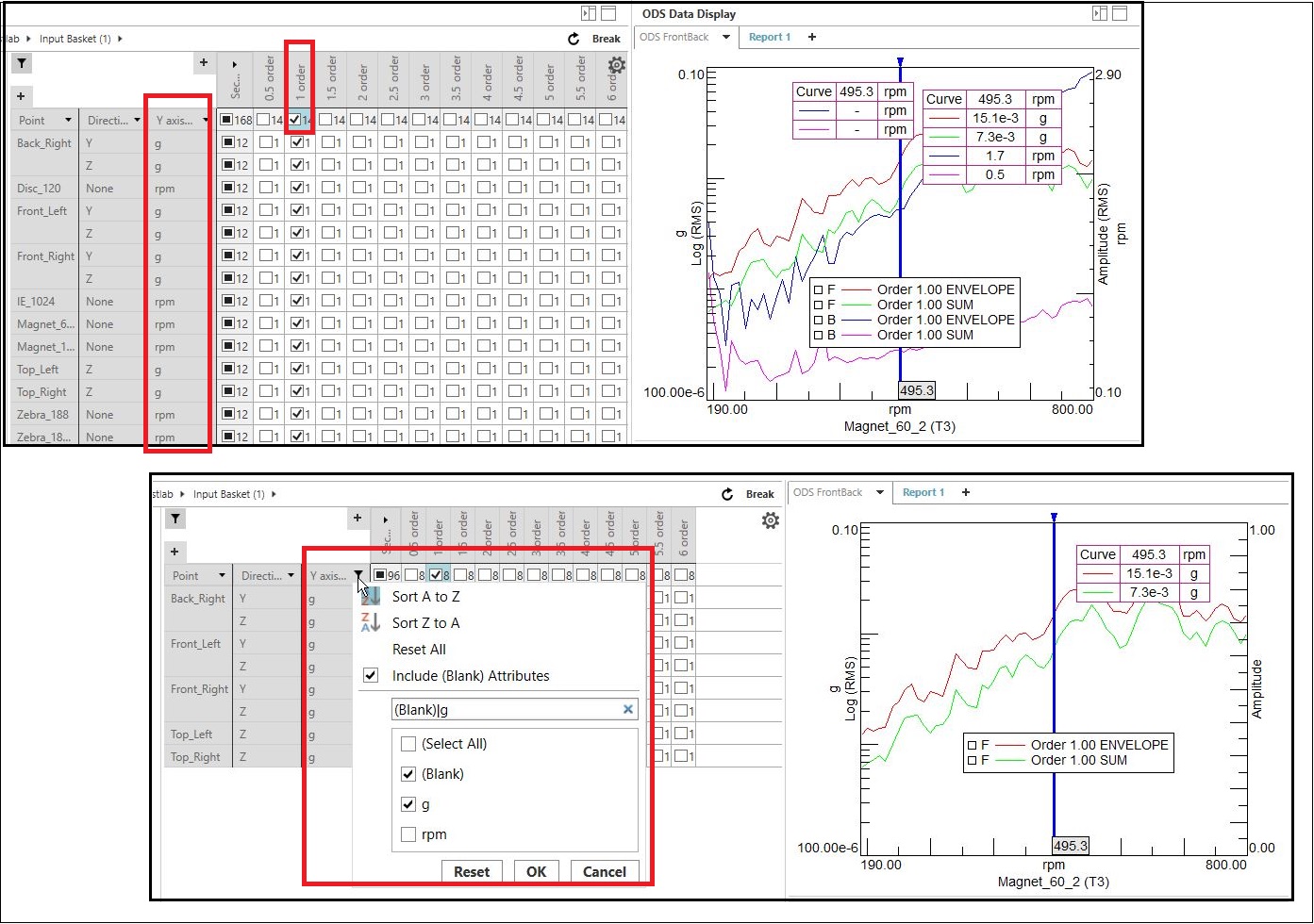
Figure 14 - using the pivot table before and after filtering out the rpm unit
- Investigate some of the dominant orders like 1, 1.5 and 2nd orders by selecting their columns and animating at their peaks.
- Add any operating points you find interesting and save the ODS Mode Set into the project.
We will now animate the frequency sections which are frequencies (resonances) versus speed or time.
- Switch the ODS pivot view to ODS Freq Section or add just the frequency sections to the Input Basket. We have frequency sections at 50, 100, 150 and 200 Hz available.
- Select to animate the 100 Hz frequency section.
- Again filter out the Y axis rpm unit or just select not to use those channels
- Animate at several speeds to see how this 100 Hz resonance acts during the run up as shown in figure 15.
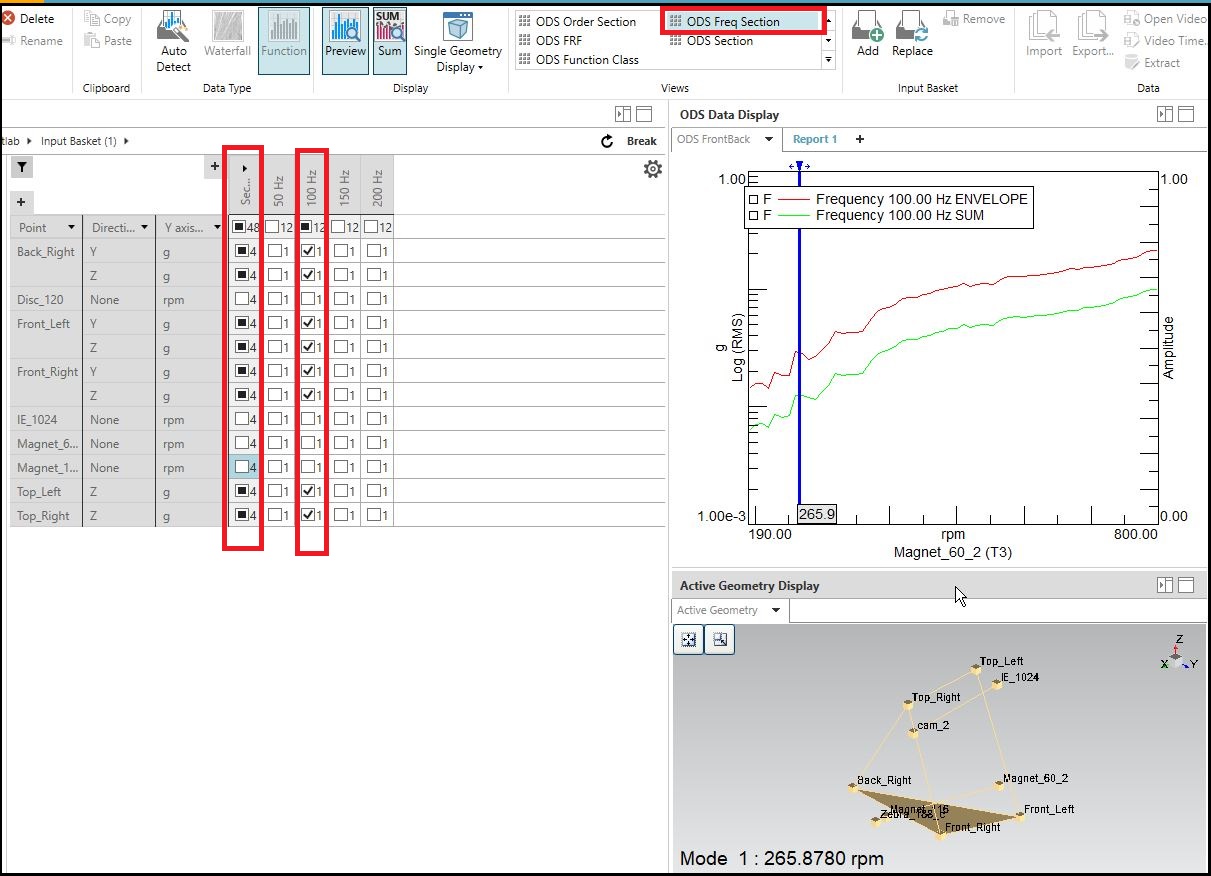
Figure 15 - Animating Frequency Sections
We will now animate map cuts. Map cuts are cuts from the Z axis (tracking axis) of a waterfall calculated in speed or time in Signature data post processing in classic Testlab. By looking at the section value, we can determine the tracking point in speed or time.
- Replace the Input Basket with the Map cuts in rpm.
- Use the ODS Function Class pivot view but add a column for the Section Value as shown in Figure 16.
- Each column has one speed from the runup and we can animate its spectrums pulled out of the waterfalls as these map cuts.
- Animate several different columns to investigate the spectra at each speed.
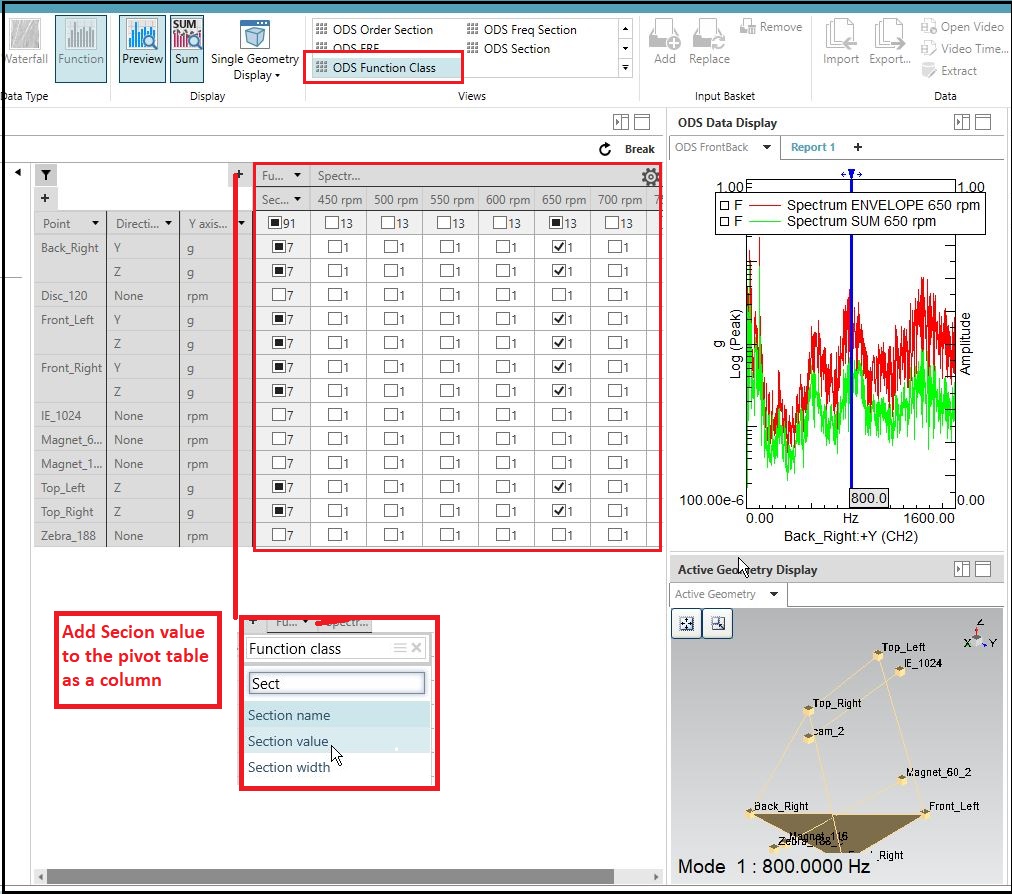 Figure 16 - Adding Map cuts to the pivot table and adding section value as a column
Figure 16 - Adding Map cuts to the pivot table and adding section value as a column- Replace the Input Basket with the Map cuts in Time
- Animate the spectra at different points in time during the runup by selecting the different sections values as shown in Figure 17. Rather than speed, the section values are time tracking points.
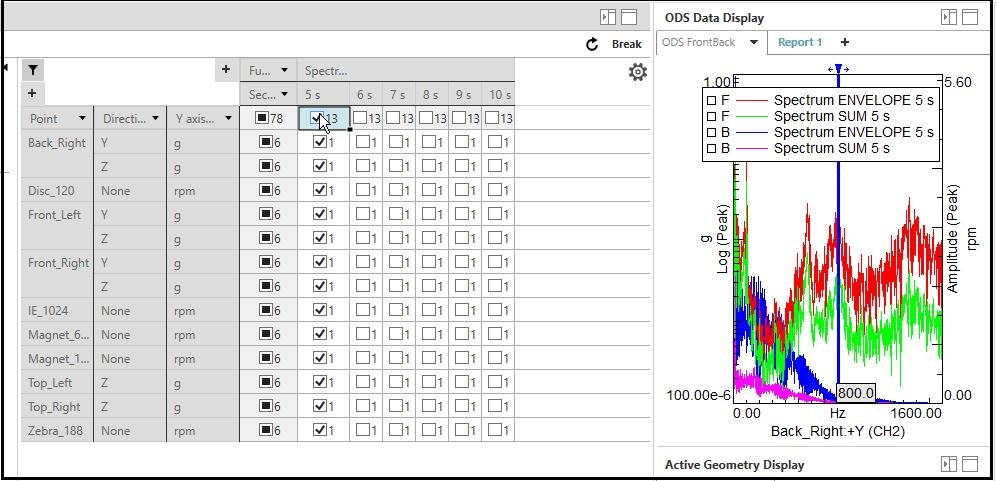
Figure 17 - Pivot table show with Map Cuts in time as shown in the section value column.
Animating waterfall data was shown here followed by overall level, frequency, order and map cut sections during a runup test. In the same manner, run down data could be used.
Questions? Email kevin.grenier@siemens.com or contact Siemens Support Center.
Related Simcenter Testlab Neo Links:
- Index of Testing Knowledge Articles
- Simcenter Testlab Neo Introduction
- How do I use Geometry Creation in Simcenter Testlab Neo to create a new geometry or import and reduce a geometry from CAD or CAE?
- Simcenter Testlab Neo: Operational Data Animation
- Simcenter Testlab Neo Displays
- Simcenter Testlab Neo Ribbon Tips
- Simcenter Testlab Neo: Pivot Table
- Simcenter Testlab Neo Process Designer
- Simcenter Testlab Neo Audio Replay
- Multiple Segment Processing with Simcenter Testlab Neo
- Syncing Video in Simcenter Testlab Neo
- Simcenter Testlab Neo: Reporting
- Simcenter Testlab Neo: Strain Life Method
- Simcenter Testlab Neo: Mean Stress Corrections
- Using Simcenter Tecware Processes in Simcenter Testlab Neo
- Simcenter Testlab Neo: Modulation Metrics
- Simcenter Testlab Neo: Articulation Index
- Simcenter Testlab Neo: Calculating Signal Rise Rate
- Accessing Simcenter Amesim Models in Simcenter Testlab Neo
- Simcenter Testlab Neo and Functional Mock-Up Interface
- Simcenter Testlab Neo Advanced Tips Seminar
- Simcenter Testlab Neo YouTube Playlist