Simcenter Amesim What are Tags used for and how to use them in combination with the Model Explorer feature available in Simcenter Amesim?
2020-12-29T09:41:55.000-0500
Simcenter Amesim Automation Connect
Simcenter System Simulation Client for Git
Simcenter Amesim
Teamcenter Share
Summary
Use Tags inside your model to add valuable information to your parameters and variables. Then you can also use this Tags in combination with the Model Explorer tool to make some searches and to filter your components, parameters and variables based on these Tags.
Details
In the Parameters and Variables windows, there is a Tags column, which allows you to apply Tags to selected parameters and variables, manage existing Tags, and create your own ones.
These Tags can be used to add additional information to your parameters/variables and therefore make your parametrization and model more understandable for your and for future consumers of it.
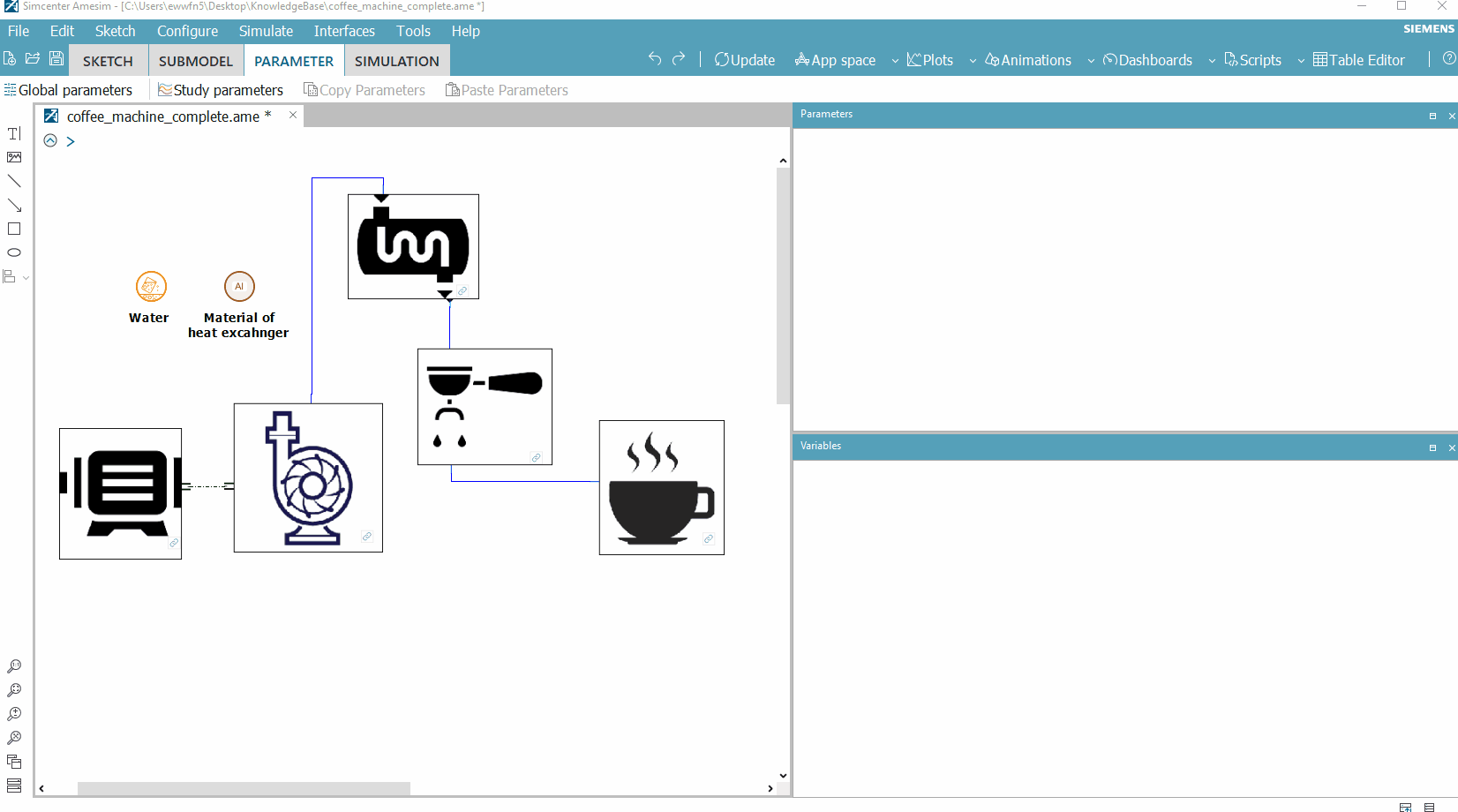
The defined Tags can be used later in combination with the Model Explorer feature.
The Model Explorer is useful when working with large circuits, and when a circuit contains supercomponents. It provides another representation of the circuit in tree form, displaying all the components and lines that the model contains.
The Model Explorer pane is by default active in Submodel mode, but it can be activated in any mode just by going to Edit > Show / Hide > Model Explorer or using the shortcut Ctrl+Shift+E:
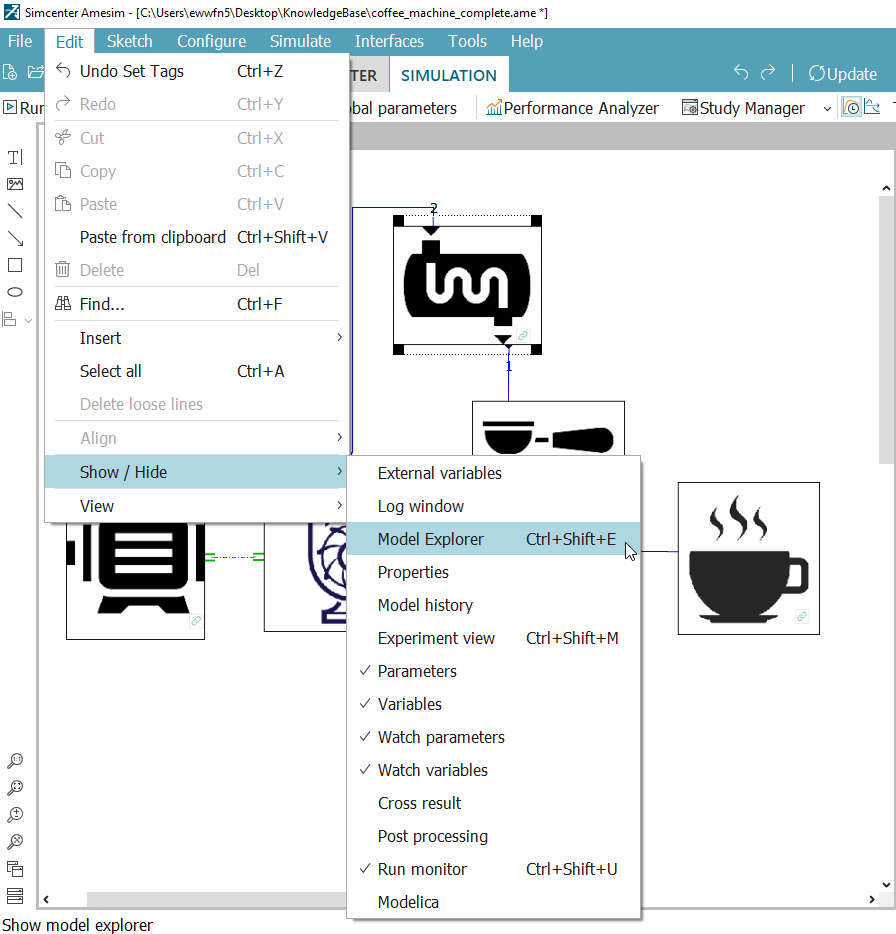
The Model Explorer is synchronized with the sketch. Click on a component in the Model Explorer and it is highlighted in the sketch, click on a component in the sketch and it is highlighted in the Model Explorer.
You can right-click a component in the Model Explorer and select Center on selection to move sketch to display that particular component. If that component is part of a supercomponent, the supercomponent will be opened to display the selected component.
The Model Explorer provides a search function. To simplify finding a submodel in your circuit, you can enter a name in the search field and click the search button. You can also filter your parameter and variables using the Tags defined previously and/or search for components using parameters with their default values, with your own defined values or without any parameter:
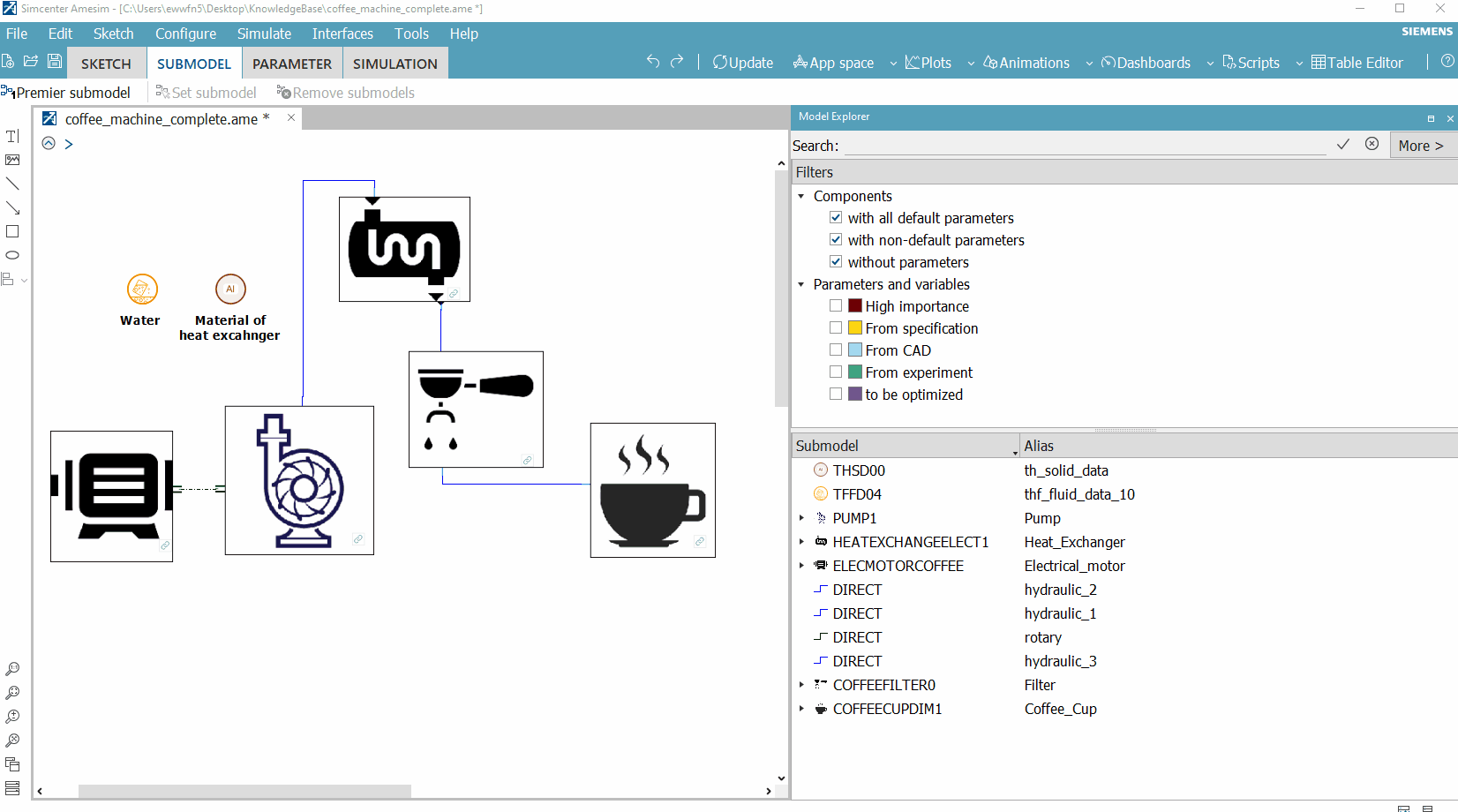
Depending in which mode you are working, the Model Explorer tool will execute different actions when you double-click in one item of the list:
More information about the Model Explorer and Tags features can be found in the Simcenter Amesim documentation.
These Tags can be used to add additional information to your parameters/variables and therefore make your parametrization and model more understandable for your and for future consumers of it.
The defined Tags can be used later in combination with the Model Explorer feature.
The Model Explorer is useful when working with large circuits, and when a circuit contains supercomponents. It provides another representation of the circuit in tree form, displaying all the components and lines that the model contains.
The Model Explorer pane is by default active in Submodel mode, but it can be activated in any mode just by going to Edit > Show / Hide > Model Explorer or using the shortcut Ctrl+Shift+E:
The Model Explorer is synchronized with the sketch. Click on a component in the Model Explorer and it is highlighted in the sketch, click on a component in the sketch and it is highlighted in the Model Explorer.
You can right-click a component in the Model Explorer and select Center on selection to move sketch to display that particular component. If that component is part of a supercomponent, the supercomponent will be opened to display the selected component.
The Model Explorer provides a search function. To simplify finding a submodel in your circuit, you can enter a name in the search field and click the search button. You can also filter your parameter and variables using the Tags defined previously and/or search for components using parameters with their default values, with your own defined values or without any parameter:
Depending in which mode you are working, the Model Explorer tool will execute different actions when you double-click in one item of the list:
- In Submodel mode, it will open the submodel list allowing you to change the submodel.
- In Parameter mode, it will open the parameter dialog box and you to modify your parameters directly here.
- In Simulation mode, it will open the variable dialog box, where you can review the variables.
More information about the Model Explorer and Tags features can be found in the Simcenter Amesim documentation.