Simcenter Amesim What are the different types of parallel processing features in Simcenter Amesim ? How can the user configure Local, Remote or HPC in Amesim ?
2020-12-23T15:39:43.000-0500
Simcenter Amesim Automation Connect
Simcenter System Simulation Client for Git
Simcenter Amesim
Teamcenter Share
Summary
Different types of parallel processing available within Amesim and their configurations
Details
In order to reduce effective simulation time of sequences of simulation runs, the parallel processing feature is available in Simcenter Amesim. This allows the user to run multiple simulations simultaneously through either different CPU cores within a system locally or remotely in other computers or in High Performance Clusters. This article explains their basic differences and their configurations. A detailed knowledge article about HPC is available separately which is linked to this article.
Follow the steps to execute parallel runs:
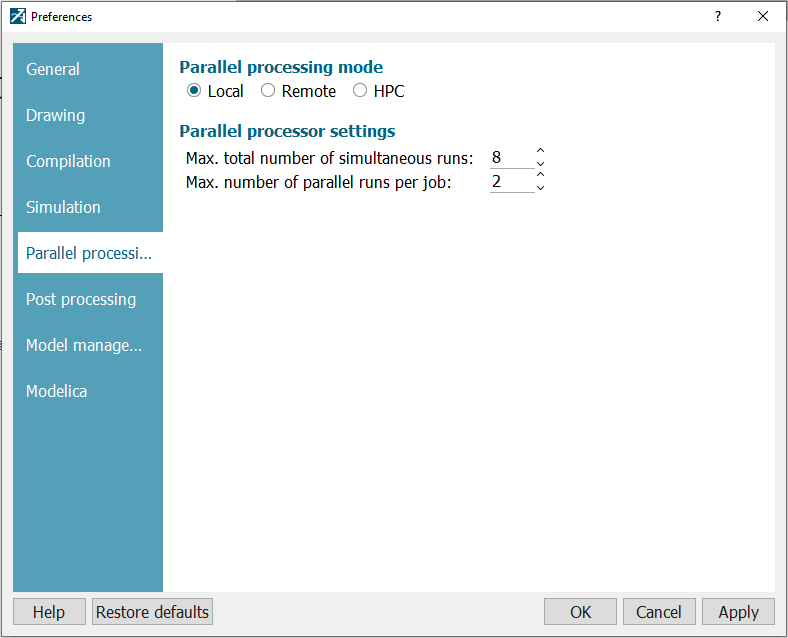
Figure 1: Preferences Window - Parallel Processing Tab in Local Mode
Max. total number of simultaneous runs denotes the maximum total number of processors used simultaneously per session of Simcenter Amesim. This limit will take into
account any runs launched from a single Simcenter Amesim (batch run or single run)
Max. number of parallel runs per job denotes maximum number of parallel runs within the same batch or design exploration. Default value is 2. This number cannot be larger than the Max. total number of simultaneous runs.
Remote mode sets up remote access to other computers. The connection between the client and HPC can be set up in the Parallel Processing Tab in Remote mode. Moreover, a combination of local host and remote computers can also be set up within this mode of Parallel Processing as shown in Figure 2 below.
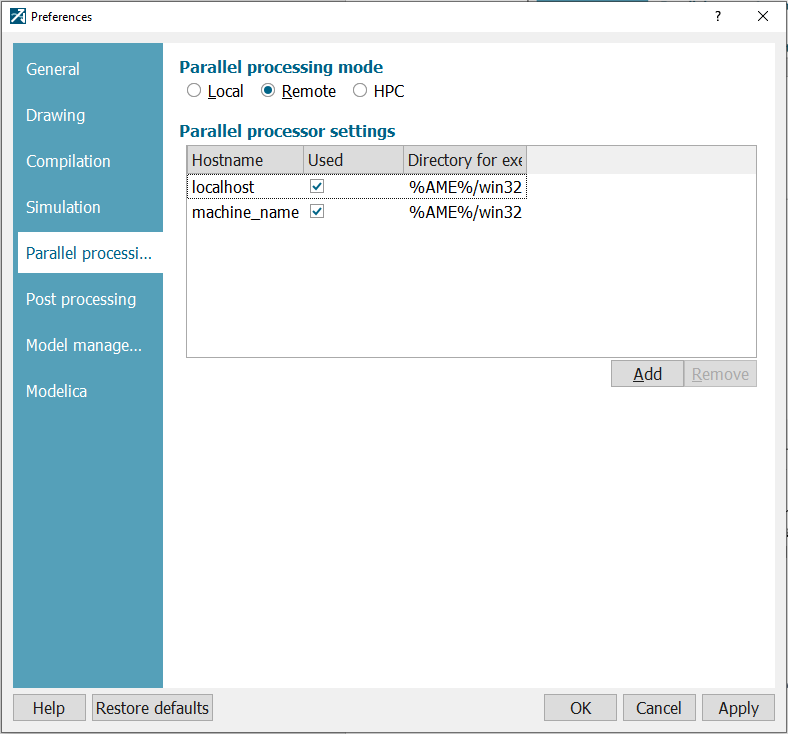
Figure 2: Preferences Window - Parallel Processing Tab in Remote Mode
Few steps have to be followed to successfully launch remote parallel or sequential runs.
Simulations can be run parallelly in HPC Clusters. The connection between the client and HPC can be set up in the Parallel Processing Tab in HPC Mode.
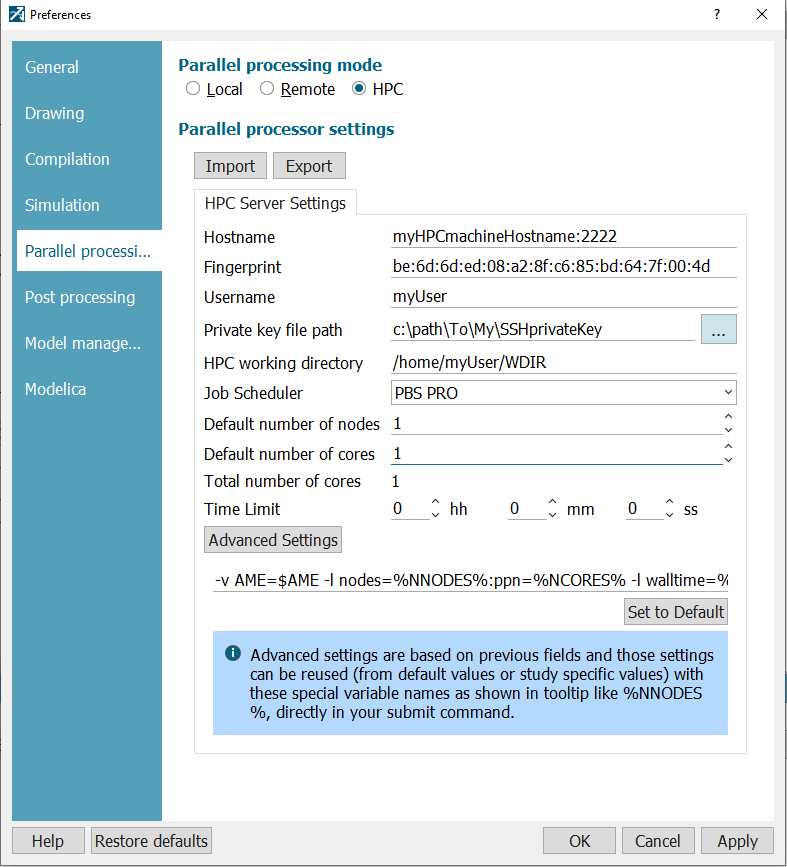
Figure 3: Preferences Window - Parallel Processing Tab in HPC Mode
To restore the original settings, you can use the Set to default button.
Detailed description of the HPC Parallel Processing can be found in the Help in Amesim environment. Help > Platform Documents > High Performance Computing (in Solvers and Numerics section)
Follow the steps to execute parallel runs:
- Go to the Simulation environment in Amesim
- Tools -> Preferences -> Parallel Processing -> Local/ Remote/ HPC
- Select the required type of parallel processing mode using the radio button, setup the details for the mode, click Apply and then click OK.
Figure 1: Preferences Window - Parallel Processing Tab in Local Mode
Max. total number of simultaneous runs denotes the maximum total number of processors used simultaneously per session of Simcenter Amesim. This limit will take into
account any runs launched from a single Simcenter Amesim (batch run or single run)
Max. number of parallel runs per job denotes maximum number of parallel runs within the same batch or design exploration. Default value is 2. This number cannot be larger than the Max. total number of simultaneous runs.
- Remote Mode
Remote mode sets up remote access to other computers. The connection between the client and HPC can be set up in the Parallel Processing Tab in Remote mode. Moreover, a combination of local host and remote computers can also be set up within this mode of Parallel Processing as shown in Figure 2 below.
Figure 2: Preferences Window - Parallel Processing Tab in Remote Mode
Few steps have to be followed to successfully launch remote parallel or sequential runs.
- Preparation for remote parallel or sequential jobs
- Setting up configuration for remote parallel or sequential jobs ( Windows, Linux – Ubuntu & Red Hat Platforms)
- Specifying Remote hosts
- HPC Mode
Simulations can be run parallelly in HPC Clusters. The connection between the client and HPC can be set up in the Parallel Processing Tab in HPC Mode.
Figure 3: Preferences Window - Parallel Processing Tab in HPC Mode
- Hostname: Enter the SSH name or IP address of the HPC cluster with the SSH port number
- Fingerprint: Enter the SSH key fingerprint of the HPC host. The value can be obtained as
- Username: Provide the username registered on the HPC machine.
- Private key file path: Browse to locate the user's private key file and select it. Please refer to the section Generating and installing an RSA key for more information
- HPC working directory: Enter the path to the directory on the HPC machine where models
- Job Scheduler: Select the HPC job scheduler you want to use: SLURM, LSF, SGE, UGE, PBS
- Default number of nodes enter the number of nodes to be used on the HPC machine where
- Default number of cores: Enter the number of cores to be used on the HPC machine where
-
Time Limit: Indicate the maximum permitted duration for the simulation.Note: If the simulation has not finished within the allotted time, you will not get access to
all the results.
- Advanced Settings: Use this field to modify the submission command. This command is based on tokens whose values are defined in Simcenter Amesim preferences or in the Study Manager. For example, for the the number of cores you can use %NCORES%.
To restore the original settings, you can use the Set to default button.
- Import: Function to import a configuration file which will automatically fill in the fields
- Export: Function to create a configuration file from any Simcenter Amesim which is configured to work with HPC
Detailed description of the HPC Parallel Processing can be found in the Help in Amesim environment. Help > Platform Documents > High Performance Computing (in Solvers and Numerics section)