Prebuilt rocket simulation in STAR-CCM+ for academic rocketry teams
2021-06-15T19:46:57.000-0400
Summary
Details
| Attachments: | 3d_rocket_multispecies_1602_v3_cleared.sim (2 MB) |
This shows how academic rocketry teams can use the attached simulation to simulate compressible external flow and nozzle flow to understand how changes to the nose, fuselage, fins, nozzle, and engine (along with condition changes) affects:
- Aerodynamic drag
- Thrust (includes an exhaust gas originating from the chamber and exits through the nozzle along with the air around the rocket)
- The temperature profile on the nozzle
- Shock location and strength
- And more...
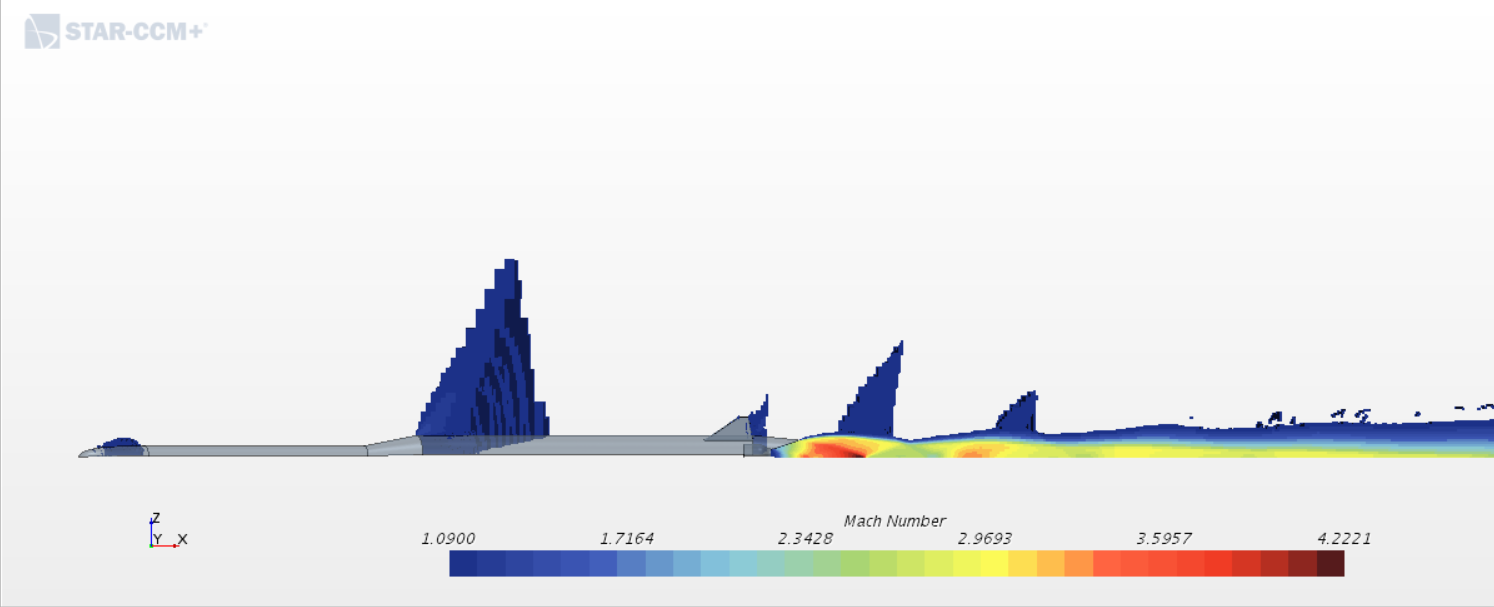
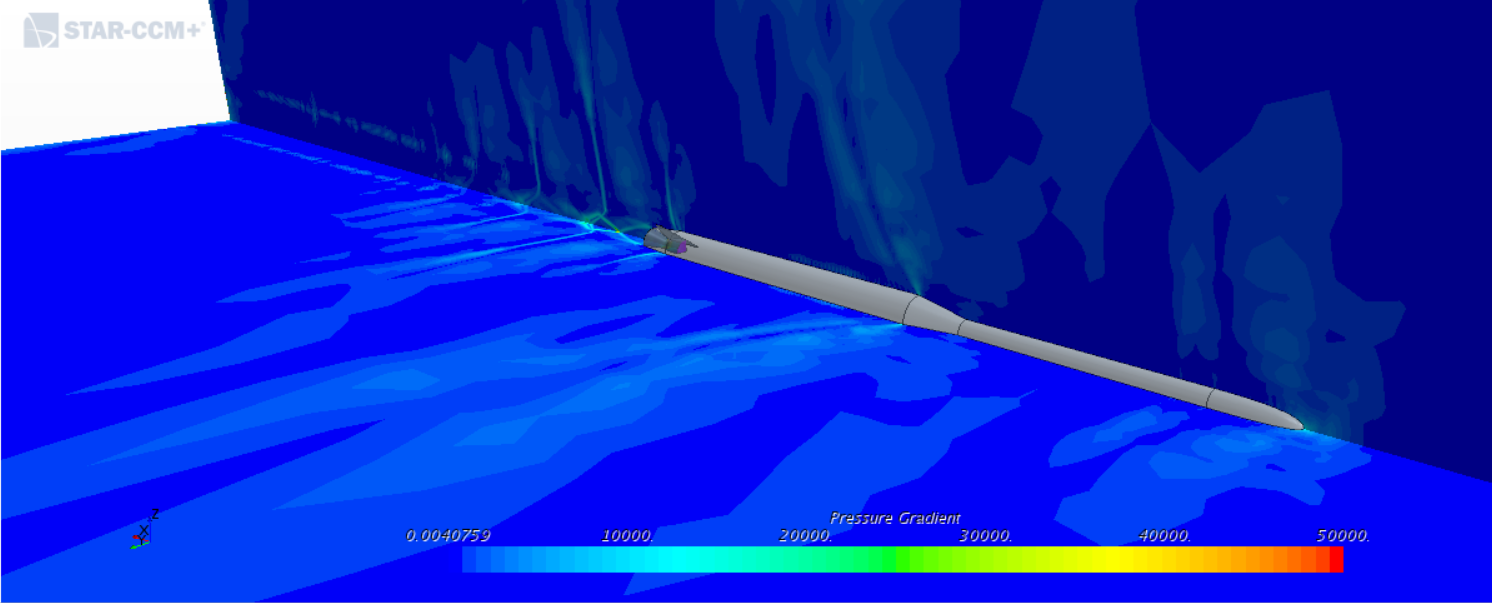
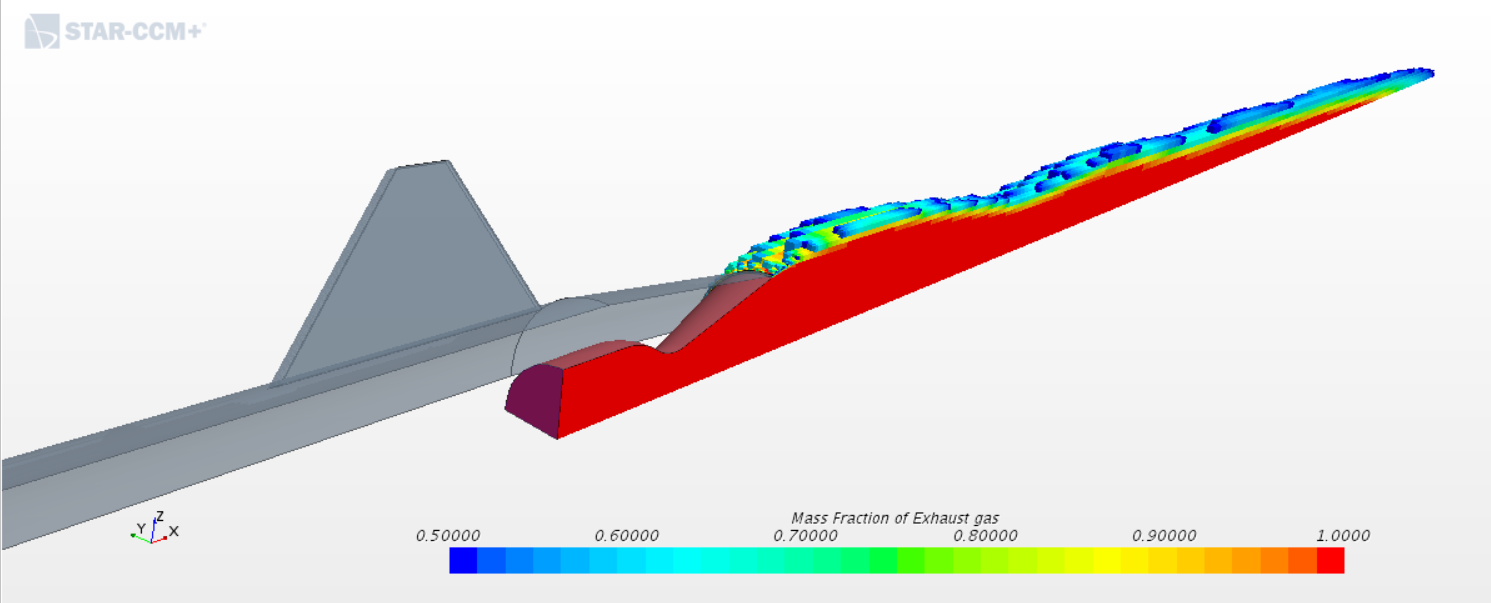
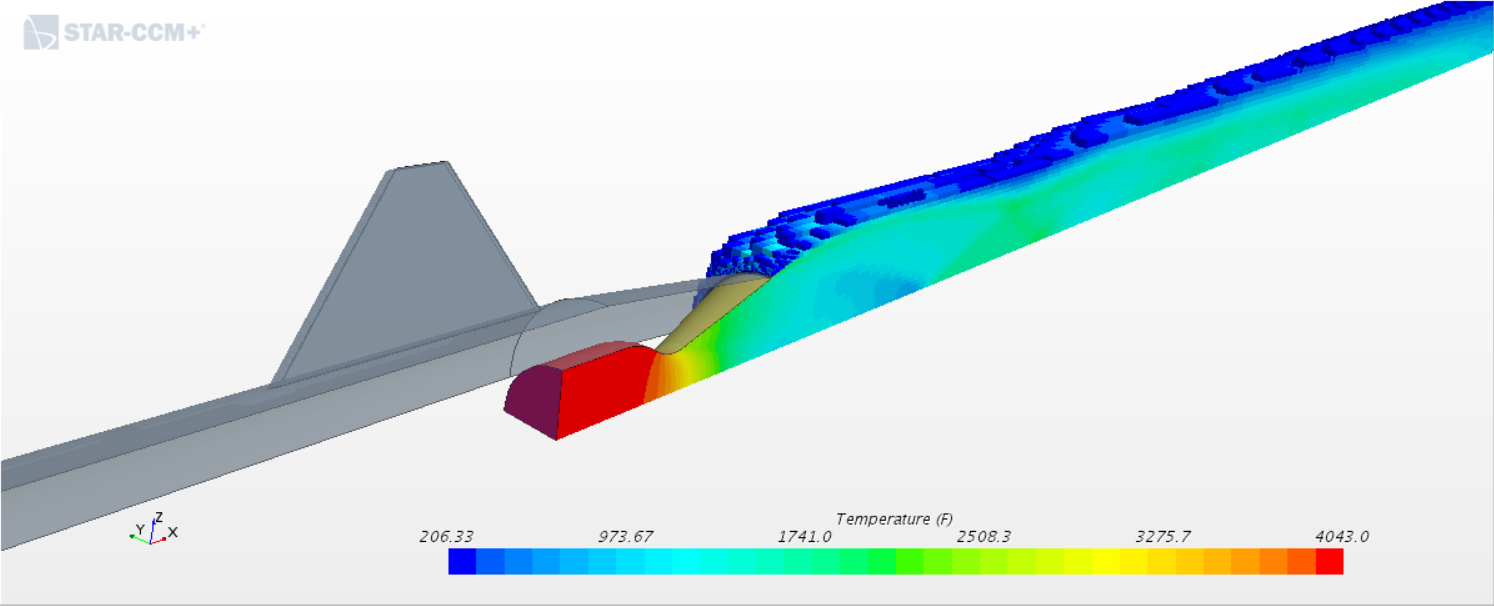
JUNE 2021 UPDATES:
- Now uses version 16.02 (you'll need to use this version or higher)
- Corrected thrust report by using a plane at the exhaust exit and corrected direction/axis
- Added fully parameterized fin CAD
- Cut solve iterations in half:
- Adaptive mesh refinement (AMR) as opposed to using a macro to produce a complete remesh (a few times) that refines areas of interest by using field function based refinements
- Better initialization for better and faster convergence, corrected fields near the chamber
- Automatic driver for CFL
GETTING STARTED
- This simulation is built in 16.02 (also known as 2021.1.1), so you will need to open this in version 16.02 or later.
- The simulation has been cleared of mesh and solution to reduce its file size so that it can be attached here. Once the file is download, extracted, and opened you will need to mesh this. Once it's done meshing:
- Ctrl select all scenes, right-click, apply representation, volume mesh.
- Update the “ X Position vs ….” plots so that the representation in the properties window on the bottom left is set to Volume Mesh.
UNDERSTANDING THE CAD
To change the CAD, first, open the simulation, right-click 3D-CAD Model 1, and edit. In the feature tree, you can see that a sketch was used to create the computational domain which initially included outside of the fuselage, nozzle shape, and surrounding freestream boundaries. Note that this was not fully revolved 360 degrees because symmetric boundary conditions were used in order to reduce the computation time. This does not affect accuracy. You can see in the finished CAD that this sketch was revolved equally away from the fin (modeled later in the tree) so that the planes of the wedge stop in between each fin. The amount of revolution is tied to a parameter for the number of fins so the revolve always maintains an equal distance between the fins. This means you could easily change from a three-finned rocket to four or five fins. Here is an example of a three finned rocket:
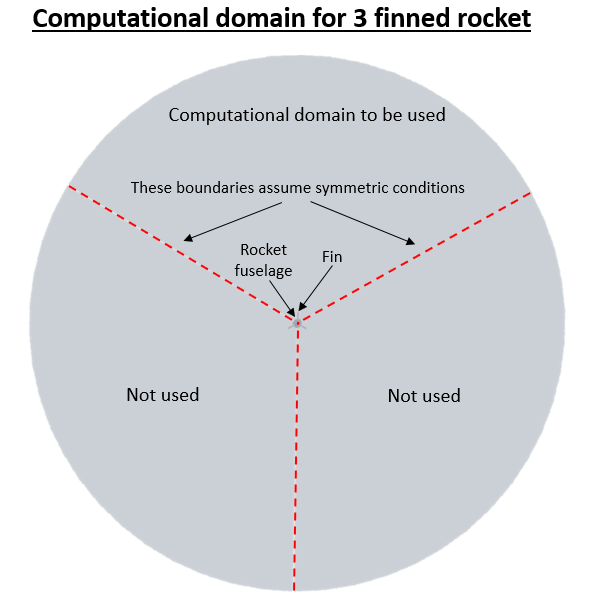
After this, in the CAD tree, a plane was created for the fins, the fin sketches were created from this, and were then extruded. There is a front fin but this is placed in a manner so that it is not included in the simulation since most teams do not use this. If you want to use it, simply edit the sketch for fin 1 such that the fin is positioned as you want it.
USING YOUR CAD
If you have pre-existing CAD, I would HIGHLY RECOMMEND importing this into STAR-CCM+ and then altering the above-mentioned pre-built CAD in STAR-CCM+ around so that it matches/mirrors your preexisting CAD. I suggest this because using this prebuilt CAD will save you a LOT of time since it feeds directly into the simulation setup, therefore if you need to adjust the CAD this can be done easily within the software and then the user simply selects mesh and then run. If you decide to disregard the built-in CAD and instead import your CAD, this will take more time to learn the workflow so you can get this set up the first time, and then each CAD change will require you to go back to your CAD software, make the change, export it, import it into STAR-CCM+, and then feed it into the workflow (more on this below).
Fitting the pre-built CAD onto your model:
- Go to Geometry, 3D-CAD Models, right click 3D-CAD Model 1, edit.
- Import your CAD by right-clicking the top node (in this case, it’s called 3D-CAD Model 1), import, CAD model. Only import the outer fuselage and nozzle and avoid small features like nuts, bolts, etc. as these small/unnecessary features will slow down the following steps. I would recommend importing a Parasolid file (.x_t or .x_b).
- Under design parameters in the CAD tree, change the NumberOfFins to the number of fins your rocket has. This will update the shape of the computational domain.
- Ctrl-click all of your imported CAD (under Body Groups), right-click, Transform, Rotate. Rotate your rocket to point in the same direction as the prebuilt CAD.
- Ctrl-click all of your imported CAD, right-click, Transform, Translate. Using the ruler icon at the top of the screen will help you to know how much to move the rocket. For example, click once at the base of your rocket, zoom out, zoom into the base of the rocket from the prebuilt CAD and click the same location on the base of that rocket. If you look at the output window this will give you a display of dx, dy, and dz so you know how much to move the rocket. To aid in this, note that:
- At the top of the screen, there is a make scene transparent button
- At the top of the screen, click the camera icon, projection mode, select perspective (great for a natural view) or parallel (great for having a straight-on view).
- Right-click on surfaces or bodies to hide/unhide them
- Hotkeys: F=front, S=side, T=top
- Ctrl-click all of your imported CAD, right-click, Transform, Rotate. This time rotate your rocket so that a fin from your rocket and the fin in the prebuilt CAD lie on the same plane. It would be helpful to change to a parallel, front view for this.
- You will need the above-completed operations that now populate the CAD tree to be moved by clicking them individually, then drag/drop them in the CAD tree above "Domain and body Sketch" keeping each recently completed operation the chronological order (starting with import, then rotate, then transform, etc). This will enable you to see your rocket along with the sketch used in the simulation.
- To visually cut open your rocket CAD so you can match the prebuilt sketch to your rocket: Go to the Scene/Plot tab, Clip Planes, click Plane 5, in the properties window below turn on enabled, and click back onto the 3D-CAD tab.
- To edit the fuselage/nozzle/nose sketch: Right-click "Domain and body Sketch", edit. As you adjust the sketch to mimic your rocket CAD, you may need to add or remove constraints to get the CAD to behave as you want. For example, if you are moving a point and other surrounding points move in a way you don’t want them to, right-click them and add an anchor point. If you want a line to be horizontal, right-click and add a horizontal constraint. Or if a horizontal constraint is not allowing you to move a point as desired, right-click and delete it. To change the spline for the nose, click the spline and look for two arrows near the points. Click, drag/drop these arrows to change the shape of the spine to match your nose.
- To edit the fin sketch: Right-click "Fin 2 Sketch", edit.
- To edit the fin chamfers: Right-click the fin chamfer features, edit.
Using your own CAD in the simulation
If you find you really need to use your own CAD you can do this too. For example, if you have airbrakes you want to simulate you may want to ONLY import these brakes and use the prebuilt CAD for the rest of the rocket (using the above-mentioned mirroring process for the rocket and fins). Then you only need to name these newly imported surfaces and feed this into the parts level, regions level, and post-processing. If you do this for an entire rocket and disregard the pre-built CAD this will require more work:
- You’ll first need to ensure the nozzle throat is in the same location as the original CAD since there are initial conditions that populate a high chamber pressure upstream of the throat. If this isn't positioned correctly this high pressure may populate in the wrong location and cause convergence problems.
- Next, you'll need to re-name your surfaces for the fins, nozzle, etc as it’s shown in the current simulation
- Next, you’ll need to ensure there is a clean watertight seal on the CAD (will likely need to use the surface wrapper, more on this in the documentation)
- Then finally transfer the 3D CAD to the parts level
- From there you’ll need to feed this into the existing mesh setup and the corresponding boundaries
HOW TO ADJUST CONDITIONS
To change the:
- Engine exhaust gas properties so that the dynamic viscosity, molecular weight, and specific heat match the exhaust properties of your engine go to physics, models, multi-component gas, gas components, exhaust gas, and material properties. To determine these properties you may want to use the NASA chemical equilibrium code CEA (Chemical Equilibrium with Applications).
- Freestream altitude, Mach, or temperature: Go to Tools, Parameters. If you want to change the speed of your rocket ONLY CHANGE THE FREESTREAM MACH because the freestream velocity parameter shown in the parameter listing is a function of what you set in the freestream Mach parameter (so there is no reason to adjust the Freestream velocity parameter). Note that the Freestream Mach is tied to the freestream boundary that pushes flow into the domain whereas Freestream Velocity is used as the initial condition for all cells before the run starts.
- Chamber total pressure or chamber total temperature: Go to Tools, Parameters. These drive both the initial conditions upstream of the nozzle throat (back to the chamber boundary) and the chamber boundary itself.
- Altitude: Go to Tools, Parameters. Note this automatically adjusts the static temperature and static pressure of the freestream boundary.
RUNNING THE SIM
- If you have made changes to the geometry, select Mesh at the top of the screen and then Generate Volume Mesh. Once that's done, select Solution at the top of the screen and then Run.
- If you haven't changed the geometry and have only changed a condition, at the top of the screen select Mesh, Clear Generated Mesh. Then select Mesh again, Generate Volume Mesh. Once that's done, select Solution at the top of the screen and then Run.
WHAT TO EXPECT WHILE IT RUNS
When you hit the run button, you'll notice that this goes through a series of solve levels before running fully viscous flow with turbulence. This is computing an inviscid solution in order to give the simulation a better starting point so it can reach the final solution faster and with better stability. This initialization is called grid sequencing initialization. After this, it will begin solving fully viscous flow with turbulence.
In an effort to prevent users from needing to run a relatively coarse mesh, stop the solution, add mesh refinements where shocks are starting to form, continue the run, and repeat this process - adaptive mesh refinement (AMR) is used to do this automatically while the simulation runs. This stops the simulation every 100 solve iterations and divides/refines the cells where those cells meet a particular density gradient threshold. After a few times of doing this, this refinement process stops. You'll notice a temporary distortion in the results (like thrust, drag, etc.) when this refinement is made which is due to the mesh refinements. The engineering values of interest in the plots will converge on a result (or oscillate about one) by 750 solve iterations and the solve will stop.
HOW TO REVIEW THE RESULTS
There are various plots under the plots node that cover aspects such as thrust, residuals, drag, etc vs solve iteration and plots for pressure along the nozzle wall vs position. Important: remember that this simulation is for a section of the rocket so you will need to multiply the results of drag, thrust, etc to find the true values. For example, the simulation only models 1/4 of a four-finned rocket so total drag would be multipled by four.
Under scenes, the two primary scenes (mesh and results) each have multiple displayers built into them that are meant to be turned on and off as needed. For example, if I want to see the pressure on the surface of the rocket while in the results scene I can turn on the “Pressure on external surfaces” displayer by double-clicking it. Then if I want to see the velocity of the flow in the domain and in the nozzle, I can double click the previous displayer to turn it off and double click the "Velocity Magnitude" displayer to turn it on.
Note that both plots and scenes automatically update while the simulation is running. Please also keep in mind that displayers within a scene cannot be turned off or on while the simulation is running – it must be stopped first. Once it’s stopped you can make the adjustment and then continue the run.